ビューの各部分
このセクションでは、Tableau で作成できるビューの基本要素について説明します。必要に応じてビューの一部を表示または非表示にできます (以下で説明)。すべてのビューにいくつかの形式の表があり、行、列、ヘッダー、軸、ペイン、セル、マークが含まれています。ビューには、オプションでツールヒント、タイトル、キャプション、フィールド ラベル、凡例を含めることができます。
すべてのワークシートの表にデータ ビューが表示されます。表は行と列の集まりで、ヘッダー、軸、ペイン、セル、マークなどの要素で構成されています。これらに加えて、タイトル、キャプション、フィールド ラベル、凡例も表示あるいは非表示にするよう選択できます。
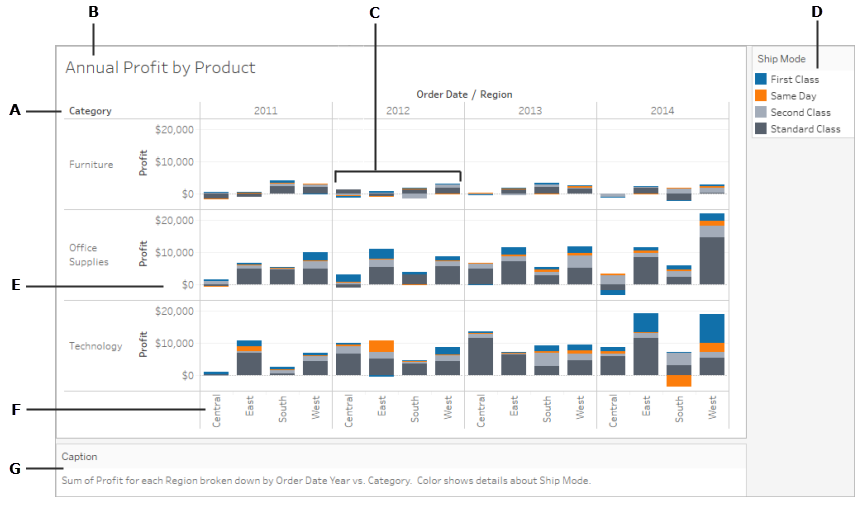
ヘッダーは、[行] シェルフまたは [列] シェルフ上にディメンションまたは不連続フィールドを配置すると作成されます。ヘッダーには、シェルフの各フィールドのメンバー名が表示されます。たとえば、次のビューの列ヘッダーには "Order Date (発注日)" フィールドのメンバーが、行ヘッダーには "Sub-Category (サブカテゴリ)" フィールドのメンバーが表示されています。
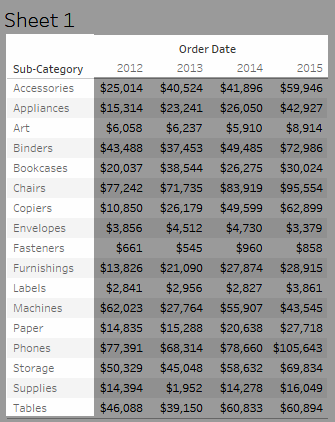
行ヘッダーと列ヘッダーはいつでも表示と非表示を切り替えることができます。
ヘッダーを非表示にするには
ビュー内のヘッダーを右クリックし (Mac では Control を押しながらクリック)、[ヘッダーの表示] を選択します。
![[ヘッダーの表示] オプションが選択されたコンテキスト メニュー。](Img/headers4.png)
ヘッダーを表示するには
ビュー内で表示するヘッダーがあるフィールドを選択し、フィールド メニューで [ヘッダーの表示] を選択します。
![[ヘッダーの表示] オプションが選択されたドロップダウン メニュー。](Img/headers5.png)
ヘッダーを非表示にすると、複数のメジャーを使用している場合に便利です。たとえば、次のビューには、各地域の売上高と収益の両方が 1 つの軸に対して表示されています。メジャー ネームのヘッダーが表示されていると、ビューが煩雑になります。メジャー ネームはマークの色によっても区別されているので、余分なヘッダーを非表示にしてビューをすっきりさせることができます。
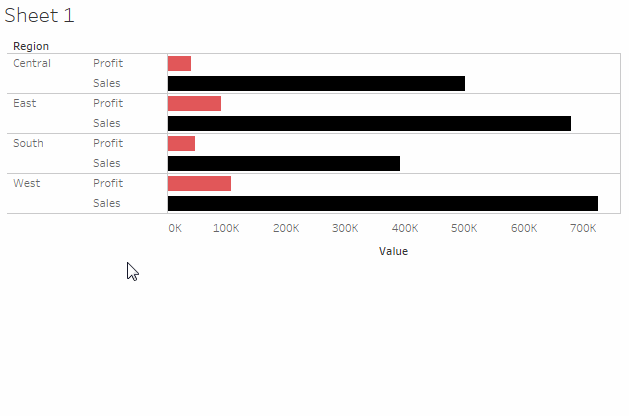
軸は、[行] シェルフまたは [列] シェルフにメジャーまたは連続フィールドを配置すると作成されます。既定では、メジャー フィールドの値が連続軸に対して表示されます。
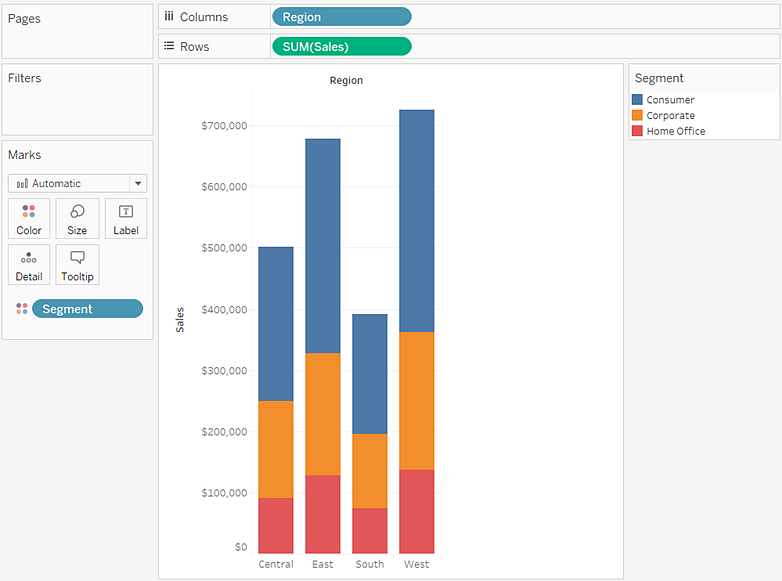
軸は、いつでも表示と非表示を切り替えることができます。
軸を非表示にするには
ビュー内の軸を右クリックし (Mac では Control を押しながらクリック)、[ヘッダーの表示] を選択してこのオプションの横にあるマークのチェックをオフにします。
![地域別の売上を表示する積み重ね縦棒グラフ。[ヘッダーの表示] が選択されたオプションを示すコンテキスト メニュー。](Img/axes2.png)
軸を表示するには
ビュー内で表示する軸があるメジャーを選択し (Mac では Control を押しながらクリック)、フィールド メニューで [ヘッダーの表示] を選択します。
![地域別の売上を表示する積み重ね縦棒グラフ。コンテキスト メニューには、[ヘッダーを表示] が選択されたオプションと、ツールヒントとメジャーに含めるオプションが表示されています。](Img/axes3.png)
ペインは、行シェルフと列シェルフのフィールドの交点によって定義されます。
表計算では、ペインは次の例に示すように同じフィールドに属する 1 つまたは複数のセルと見なされ、計算に従って下方向または横方向に計算されます。
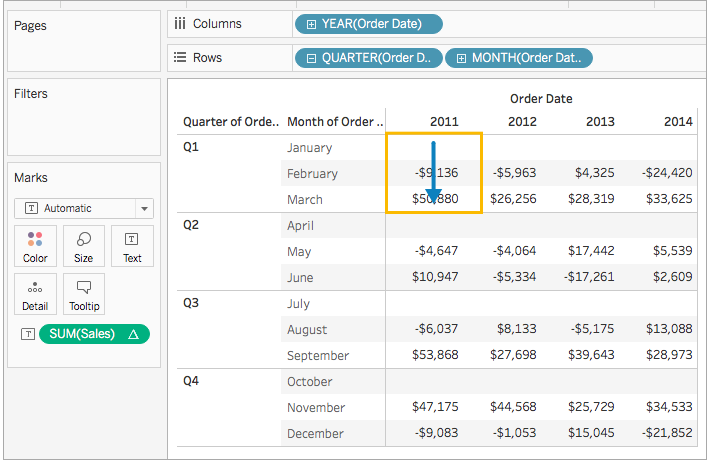
詳細については、表計算での値の変換を参照してください。
セルは Tableau で作成できる表の基本コンポーネントであり、行と列の交点によって定義されます。たとえば、テキスト表では、次のビューに示すように、セルにテキストが表示されます。
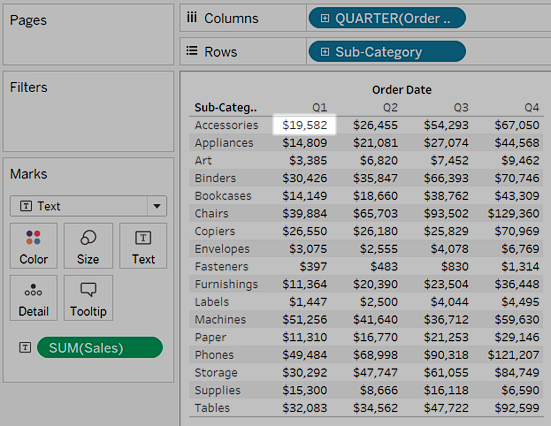
フィールドをビューにドラッグすると、データはマークを使用して表示されます。各マークは、ビュー内のすべてのディメンションの交差点を示します。
たとえば、"Region (地域)" ディメンションと "Year (年)" ディメンションがあるビューでは、これら 2 つのディメンションのすべての組み合わせごとに 1 つのマーク ("East 2011"、"East 2012"、"West 2011"、"West 2012" など) があります。ここではマーク タイプが "Text (テキスト)" に設定されているため、Abc は "Sales (売上)" などのメジャーがビューに追加されると表示されるテキスト マークの値の場所を表します。
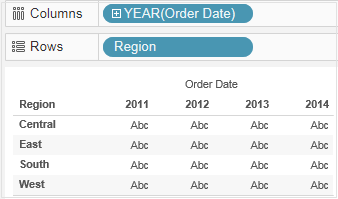
マークの作成およびカスタマイズの詳細については、[マーク] カード、ビュー内のマークの表示を制限する、ビュー内のマークのタイプを変更する、スタック マークを参照してください。スタック マーク
マークは、線、形状、棒、マップなど、さまざまな方法で表示できます。色、サイズ、形状、ラベルなどのマーク プロパティを使用すると、データに関する追加情報を表示できます。使用するマーク タイプとマーク プロパティは、[マーク] カードによって制御されます。[マーク] カードにフィールドをドラッグすると、詳細なデータが表示されます。たとえば、上と同じビューが下に示されていますが、今回は "Profit (収益)" が [色] に配置されています。この追加情報によって、2014 年では "West (西部)" 地域の収益が最高だったことがわかります。
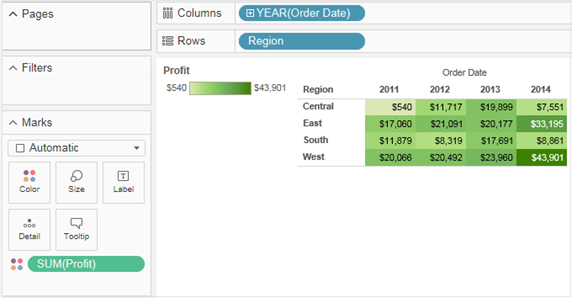
[マーク] カードを使用すると、ビュー内のマークを制御できます。ドロップダウン メニューを使用して、表示するマークの種類を指定します。[マーク] カードにフィールドをドラッグし、ドロップダウン コントロールを使用して詳細な情報をビューに追加したり、ビュー内のマークの色、形状、サイズ、ラベル、数を制御したりします。
ツールヒントは、ビュー内の 1 つ以上のマークにポインターを合わせたときに表示されるデータの詳細です。1 つまたは複数のマークを選択してカーソルを合わせると、ツールヒントには、マークのフィルター (除外または選択項目のみ保持)、同一の値を持つマークの表示、グループの作成、セットの作成、または参照元データの表示を行うためのオプションも含まれるようになります。ユーザーがツールヒント コマンドにアクセスできないようにする必要がある場合は、それを無効にできます。
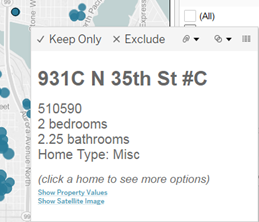
ツールヒントの書式設定など、さまざまな設定の詳細については、ビューの各部分の書式設定、ツールヒントをマークに追加、およびツールヒント内でビューを作成する (ツールヒント内 Viz)も参照してください。ツールヒントでの分析オプションの詳細については、ビューでのデータの探索と調査を参照してください。
Viz でデータの探索に使用するツールヒント コマンド ボタン
ツールヒントの上部には、データのフィルター、グループの作成、選択内容の並べ替え、参照元データの表示を行うためのコマンドがリストされます。たとえば、ツールヒントを使用して散布図の外れ値を簡単に削除することができます。各コマンドについて以下に説明します。
ツールヒント コマンドを表示するには、マークにカーソルを合わせて静止させます。この
- 選択したデータのみを保持 - 他のすべてのデータを削除するフィルターを作成します。詳細については、ビューにデータ ポイントを含めるか、データを除外するよう選択します(新しいウィンドウでリンクが開く)を参照してください。
除外 - 選択したデータを削除するフィルターを作成します。詳細については、ビューにデータ ポイントを含めるか、データを除外するよう選択します(新しいウィンドウでリンクが開く)を参照してください。
メンバーのグループ化 - 選択に基づいてグループを作成します。選択に複数のディメンションが含まれている場合、1 つのディメンションまたはすべてのディメンションにグループ化できます。詳細については、データのグループ化によりデータエラーの修正またはディメンション メンバーを組み合わせるを参照してください。
セットの作成 (Tableau Desktop のみ) - 選択されたメンバーを含む新しいセットを作成します。新しいセットの作成または既存のセットへのメンバーの追加ができます。詳細については、セットの作成を参照してください。
データの表示 - データを表示するウィンドウが開きます。要約データまたは参照元データを表示することができます。詳細は参照元データの表示を参照してください。
既定では、これらのコマンドが表示されます。コマンドは、[ツールヒントの編集] ダイアログ ボックスで、[コマンド ボタンを含める] の選択を解除すると、無効にできます。これを行うと、複数のマークが選択されている場合、集計の概要も非表示になります。
ツールヒント コマンドの無効化
ユーザーがツールヒント コマンドにアクセスできないようにする必要がある場合は、それを無効にできます。
[マーク] カード上のツールヒントをクリックするか、 を選択します。
[ツールヒントの編集] ダイアログ ボックスで、[コマンド ボタンを含める] チェック ボックスをオフにします。
ツールヒントの設定がアクティブ ワークシートに適用されます。ツールヒントは、ワークブック内のシートごとに異なるものを使用することもできます。
ツールヒントの本文とマークアップ
ツールヒントの本文には、特定のマークまたは複数のマークに関する詳細が表示されます。たとえば、地域別の売上高を示す棒グラフの場合、ツールヒントの本文には実際の売上高と地域名を含めることができます。既定のツールヒントは、ビューで使用されているフィールドに基づきます。ツールヒントに表示される内容は、[マーク] カード上の [ツールヒント] にフィールドをドラッグすることでカスタマイズできます。
ツールヒントおよびその形式をカスタマイズするには、[マーク] カード上の [ツールヒント] をクリックします。
または、 を選択することもできます。
アクション リンク
シートにアクションが含まれている場合、ツールヒントの本文の下にアクション リンクがリスト表示されます。アクションは、フィルター、ハイライト、および外部リソースへのリンクにより、データにコンテキストとインタラクティビティを追加します。アクションをワークブックに追加する方法の詳細については、アクションを参照してください。
すべてのワークシート、ダッシュボード、ストーリーにタイトルを表示できます。ワークシートやストーリーでは既定でタイトルが表示されていますが、削除できます。ダッシュボードの場合は、タイトルを追加できます。既定ではタイトルはシートの名前ですが、タイトルを編集してテキストを変更し、ページ番号やシート名などの動的値を含めることもできます。タイトルの書式設定方法の詳細については、ビューの各部分の書式設定を参照してください。
タイトルはワークシートに既定で表示され、ワークシートの一部となり、ビューの一番上に表示されます。タイトルをビューの横または下に移動できます。ただし、ビューの一番上からタイトルを移動すると、タイトルが [タイトル] カードとなり、ビュー内の他のカードのように表示されます。
注: タイトルを一番上の場所から移動して非表示にし、もう一度タイトルを表示した場合、ワークシートの上部の既定の場所に表示されます。
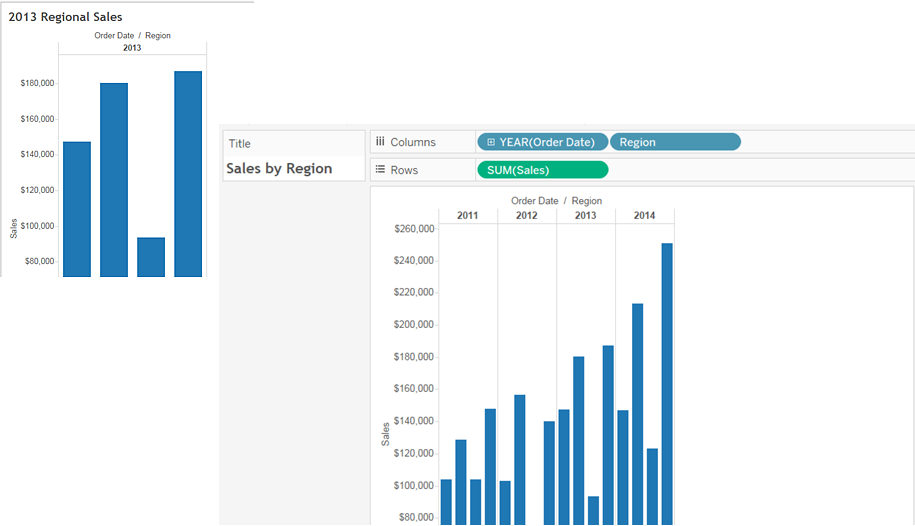
ワークシートでタイトルを表示または非表示にするには
ツール バー メニューから、[ワークシート] > [タイトルを表示] をクリックします。
ツール バーにある [カードの表示/非表示] ボタンのドロップダウン矢印をクリックし、コンテキスト メニューから [タイトル] を選択します。
タイトルを表示/非表示にするには、チェック マークのオンとオフを切り替えます。
ダッシュボードのタイトルをオンにすることができます。タイトルは、ダッシュボードの一部として表示されます。
ダッシュボードでタイトルを表示または非表示にするには、ツール バーメニューで [ダッシュボード] > [タイトルを表示] を選択します。
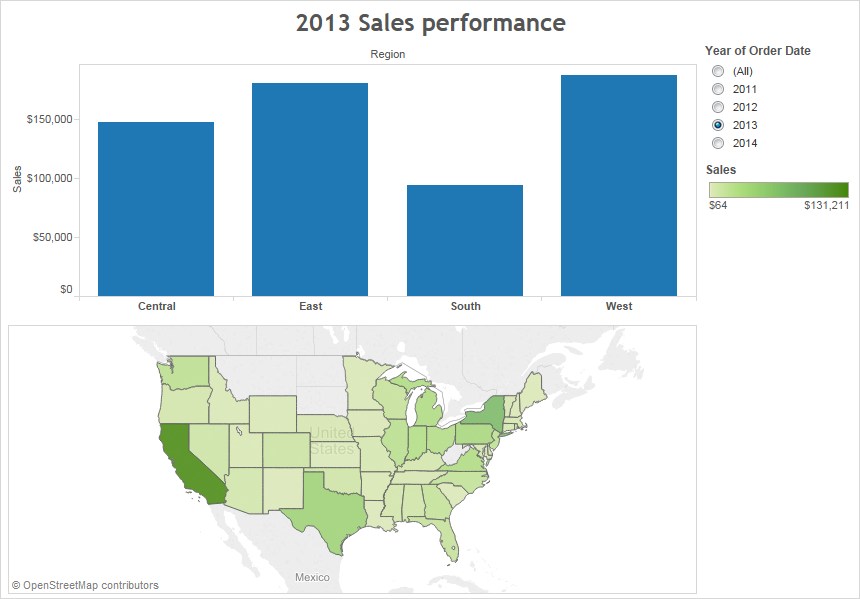
ダッシュボードにワークシートを追加すると、ワークシート自体でタイトルをオフにしていても、ワークシートのタイトルが自動的に表示されます。ダッシュボードのワークシートでタイトルを非表示にするには、次の手順を実行します。
- ダッシュボードで、ワークシートを選択してハイライトします。
- ハイライトされているワークシートの右上角で、ドロップダウン矢印をクリックしてコンテキスト メニューから [タイトル] を選択し、チェックマークをオフにします。
ストーリーのタイトルは既定で表示されます。ストーリーのタイトルのオンとオフを切り替えるには、トップ メニューで [ストーリー] > [タイトルを表示] を選択し、チェック マークを追加または削除します。
すべてのビューには、自動生成された、または手動で作成したキャプションを含めることができます。キャプションは [キャプション] カードに表示されます。
ワークシートでキャプションを表示するには、[カードの表示/非表示] ツールバー メニュー  でキャプションを選択するか、[ワークシート]、[キャプションを表示] の順に選択します。
でキャプションを選択するか、[ワークシート]、[キャプションを表示] の順に選択します。
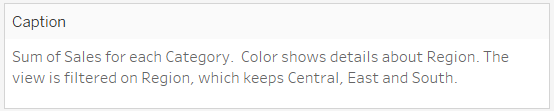
既定では、このキャプションは自動的に生成されます。
キャプションを編集するには、ビューの [キャプション] 領域をダブルクリックします。[キャプションの編集] ダイアログ ボックスで、フォント、サイズ、色、および配置とスタイルを変更できます。
![[キャプションの編集] ダイアログには、キャプションを編集するためのテキスト フィールドが表示されています。](Img/caption_2.png)
[挿入] メニューをクリックすると、ページ番号、シート名、フィールド値、パラメーター値などの自動テキストを追加できます。
キャプションは、印刷、PDF への出力、および Tableau Server へのパブリッシュを行うときにオプションとして含めることができます。また、ビューをイメージとして Microsoft PowerPoint などの別のアプリケーションにエクスポートしたときに、キャプションをオプションとして含めることもできます。
[行] シェルフと [列] シェルフに不連続フィールドを配置すると、ビューにヘッダーが作成され、フィールドのメンバーが表示されます。たとえば [行] シェルフに製品を含むフィールドを配置すると、各製品名が行ヘッダーとして表示されます。
これらのヘッダーに加えて、ヘッダーのラベルであるフィールド ラベルを表示することもできます。この例では、行に "Category (カテゴリー)" というラベルが付いているため、不連続のカテゴリー名が "Category (カテゴリー)" フィールドのメンバーであることがわかります。
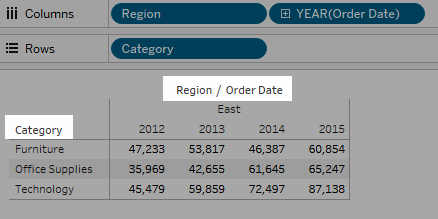
フィールド ラベルは、不連続のフィールドにのみ適用されます。連続フィールドをビューに追加すると、Tableau により軸が作成されます。軸にはヘッダーのラベルが付けられます。
既定でフィールド ラベルは表示されます。
フィールド ラベルを非表示または表示するには、[分析] > [表のレイアウト] > [行のフィールド ラベルを表示する] または [列のフィールド ラベルを表示する] を選択します。
![分析メニューが展開され、[表のレイアウト] と [行のフィールド ラベルを表示] が選択されています。](Img/field_labels2.png)
フィールド ラベルのフォント、配置、網掛け、および区切り文字を書式設定できます。
[マーク] カード上の [色]、[サイズ]、および [形状] にフィールドを追加すると、使用するデータのビュー内でのエンコード方法が凡例に表示されます。
色の凡例
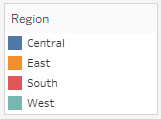
サイズの凡例
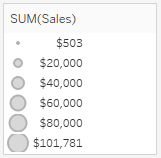
形状の凡例
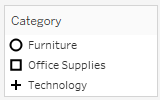
凡例はエンコードを理解するのに役立つだけでなく、凡例を使用して、特定のデータ セットを並べ替え、フィルター、ハイライトすることができます。詳細については、凡例のハイライト(新しいウィンドウでリンクが開く)を参照してください。
ビューに [メジャー バリュー] と [メジャー ネーム] フィールドを含める場合、単一の組み合わせられた凡例、またはメジャーの個別の色の凡例を作成できます。これらのフィールドを使用して [マーク] カードの [色] に [メジャー バリュー] をドラッグすると、既定により、Tableau はビューのすべてのマークに 1 つのカラー パレットを適用する単一の色の凡例が作成します。ビューの特定のメジャーを差別化する場合は、メジャーに個別の色の凡例を作成してから、各凡例に一意のカラー パレットを割り当てます。
メジャー バリューとメジャー ネームの詳細については、メジャー バリューとメジャー ネームを参照してください。
次の例は、個別の色の凡例の作成方法を示しています。この例では、"Sample Superstore (サンプル スーパーストア)" データ セットを使用します。
"Sample - Superstore (サンプル - スーパーストア)" データ セットに接続します。
[データ] ペインで以下の操作を行います。
"Order Date (オーダー日)" を [列] シェルフにドラッグし、"Category (カテゴリー)" と "Sub-Category (サブカテゴリー)" を [行] シェルフにドラッグします。
[メジャー ネーム] を [行] シェルフまでドラッグして、"Order Date (オーダー日)" の右にドロップします。
[メジャー バリュー] を [マーク] カードの [色] にドラッグします。
[メジャー バリュー] カードで、SUM(Sales)、および SUM(Profit) のみが残るようメジャーをカードの外までドラッグします。
[マーク] カードで [ラベル] をクリックし、[マーク ラベルを表示] を選択してビューでメジャーバリューを表示します。
[メジャー バリュー] を [マーク] カードの [色] にドラッグすると、Tableau は単一の色の凡例を作成してビューに追加します。ビューは次のようになります。
![メジャー値がマーク カードの [色] にドラッグされ、単一色の凡例が作成された Viz。](Img/legends_permeasure_combined1.png)
ビューの各メジャー用に個別の凡例を作成するには、[マーク] カードの [メジャー バリュー] フィールドのドロップダウン矢印をクリックし、コンテキスト メニューで [別々の凡例を使用] を選択します。
Tableau Desktop のバージョン Web バージョン ![[マーク] カードの [メジャー値] フィールドから [個別の凡例を使用する] オプションを選択した Tableau Desktop ビュー。](Img/legends_permeasure_separateoption.png)
![[マーク] カードの [メジャー値] フィールドから [個別の凡例を使用する] オプションを選択した Web バージョンのビュー。](Img/legends_permeasure_separateoption_web.png)
Tableau は、既定カラー パレットを使用してビューの各メジャーに個別の色凡例を作成します。
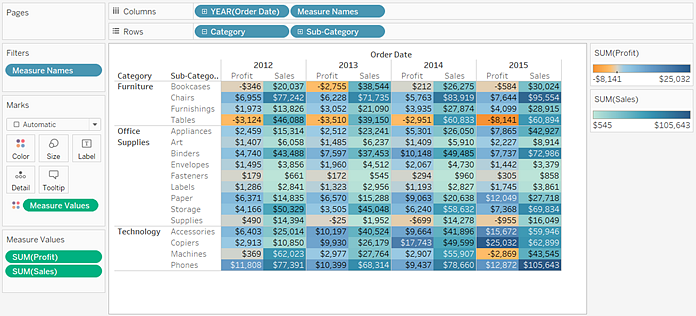
異なるカラー パレットを色凡例に割り当てるには、次のいずれかを実行します。
Tableau Desktop で、色凡例ごとに右上隅のドロップダウン矢印をクリックし、[色の編集] を選択します。[パレット] ドロップダウン リストから色を選択します。
Tableau Server または Tableau Cloud で、色凡例ごとに右上隅のドロップダウン矢印をクリックします。[パレット] ドロップダウン リストから色を選択します。
ビューは、次の例のようになります。
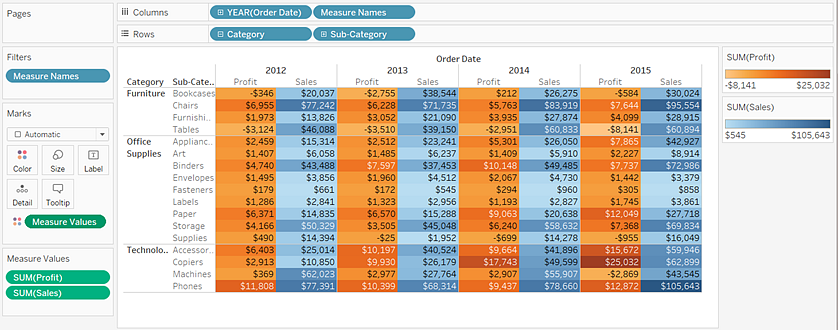
個別の凡例を再び単一の凡例に組み合わせるには、[マーク] カードの [メジャー バリュー] フィールドのドロップダウン矢印をクリックし、コンテキスト メニューから [凡例を組み合わせる] を選択します。
Tableau Desktop のバージョン Web バージョン ![[メジャー値] フィールドのコンテキスト メニューから [凡例の結合] オプションを選択した Tableau Desktop のビュー。](Img/legends_permeasure_combinedoption.png)
![[メジャー値] フィールドのコンテキスト メニューから [凡例の結合] オプションを選択した Web バージョンのビュー。](Img/legends_permeasure_combinedoption_web.png)
