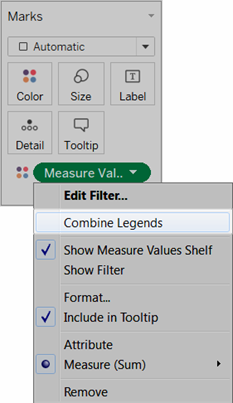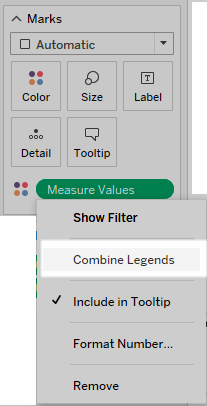뷰의 요소
이 섹션에서는 Tableau에서 만들 수 있는 뷰의 기본 요소에 대해 설명합니다. 필요한 경우 아래에 설명된 것처럼 뷰 일부분을 표시하거나 숨길 수 있습니다. 모든 뷰에는 행, 열, 머리글, 축, 패널, 셀, 마크 등을 포함하는 일정 형태의 테이블이 있습니다. 뷰는 선택적으로 도구 설명, 제목, 캡션, 필드 레이블 및 범례를 포함할 수 있습니다.
데이터 뷰는 각 워크시트의 테이블에 표시됩니다. 테이블은 행과 열의 모음이며 머리글, 축, 패널, 셀, 마크 등의 구성 요소로 이루어져 있습니다. 이러한 구성 요소 외에도 제목, 캡션, 필드 레이블 및 범례를 표시하거나 숨기도록 선택할 수 있습니다.
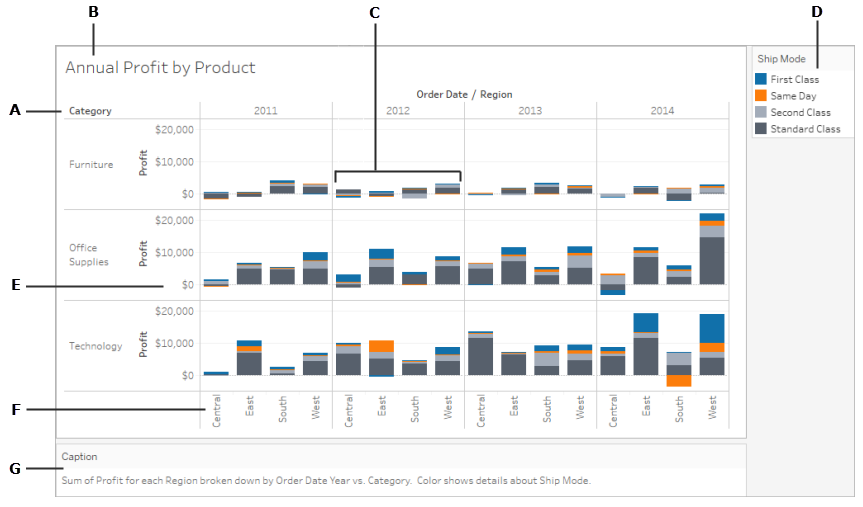
행 선반이나 열 선반에 차원 또는 불연속형 필드를 배치하면 머리글이 만들어집니다. 머리글에는 선반에 있는 각 필드의 멤버 이름이 표시됩니다. 예를 들어 아래 뷰에서 열 머리글은 Order Date 필드의 멤버를 표시하고, 행 머리글은 Sub-Category 필드의 멤버를 표시합니다.
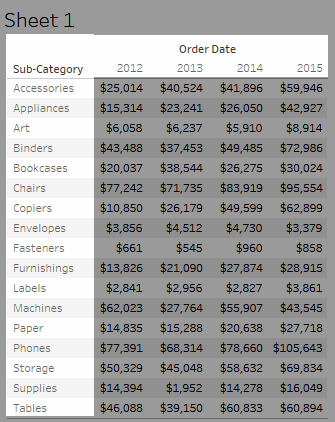
언제든지 행과 열 머리글을 표시하고 숨길 수 있습니다.
머리글을 숨기려면 다음을 수행합니다.
뷰에서 머리글을 마우스 오른쪽 단추로 클릭(Mac의 경우 Control 클릭)하고 머리글 표시를 선택합니다.
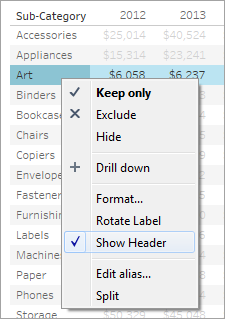
머리글을 표시하려면 다음을 수행합니다.
뷰에서 머리글을 표시할 필드를 선택한 다음 필드 메뉴에서 머리글 표시를 선택합니다.
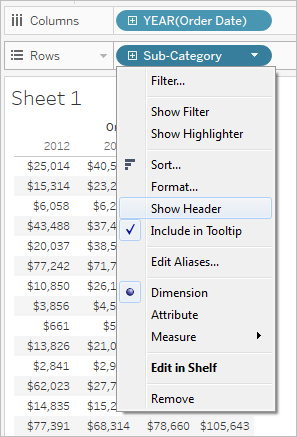
다중 측정값으로 작업하는 경우 머리글을 숨기면 유용할 수 있습니다. 예를 들어 아래 뷰에서는 각 지역의 매출과 수익이 모두 단일 축에 표시됩니다. 측정값 이름 머리글을 표시하면 뷰가 혼잡해 보일 수 있습니다. 측정값 이름은 마크 색상으로도 표시되기 때문에 복잡한 머리글을 숨겨 뷰를 정리할 수 있습니다.
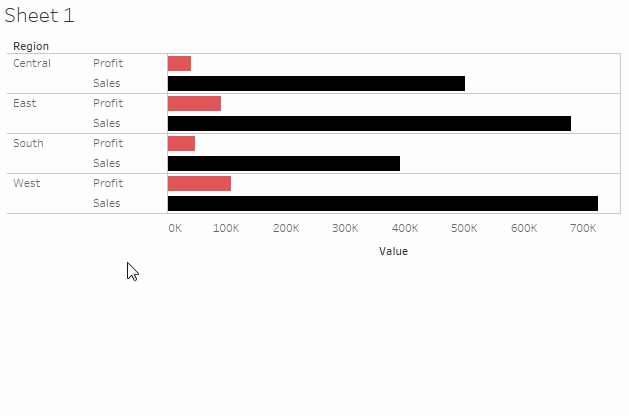
행 또는 열 선반에 측정값 또는 연속형 필드를 배치하면 축이 만들어집니다. 기본적으로 측정값 필드의 값이 연속형 축에 표시됩니다.
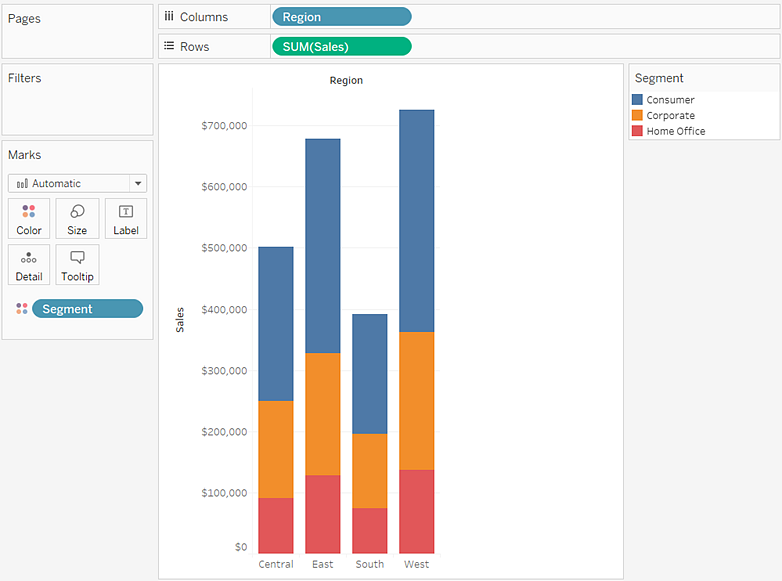
언제든지 축을 표시하고 숨길 수 있습니다.
축을 숨기려면 다음을 수행합니다.
뷰에서 축을 마우스 오른쪽 단추로 클릭(Mac의 경우 Control 클릭)하고 머리글 표시를 선택하여 이 옵션 옆의 선택 표시를 지웁니다.
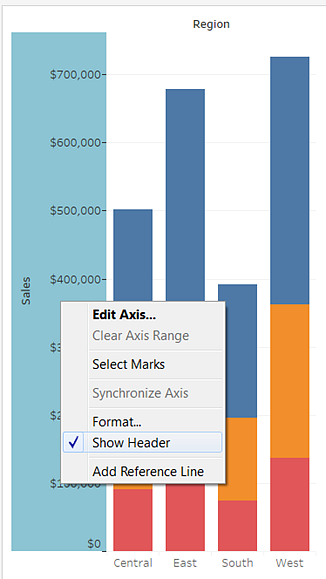
축을 표시하려면 다음을 수행합니다.
뷰에서 축을 표시할 측정값을 마우스 오른쪽 단추로 클릭(Mac의 경우 Control 클릭)한 다음 필드 메뉴에서 머리글 표시를 선택합니다.
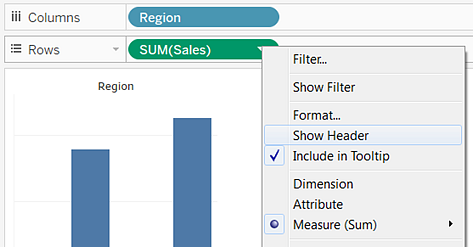
패널은 행 및 열 선반에 있는 필드의 교차로 정의됩니다.
테이블 계산에서 패널은 동일한 필드에 속하는 하나 이상의 셀로 표시되며, 이러한 셀은 아래 예제와 같이 계산에 따라 아래로 또는 가로로 계산됩니다.
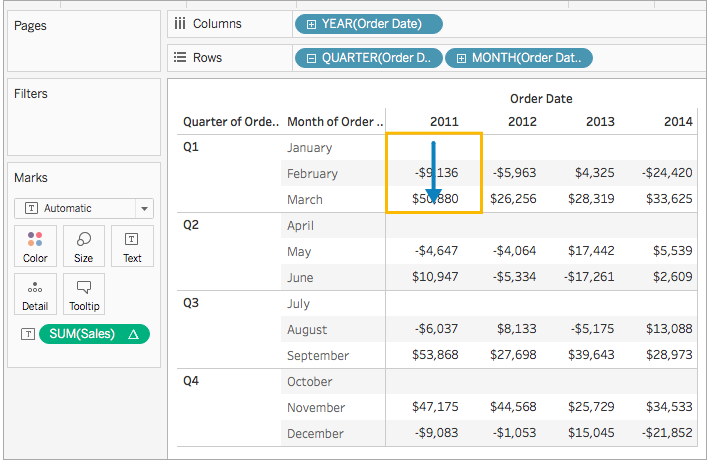
자세한 내용은 테이블 계산으로 값 변환을 참조하십시오.
셀은 Tableau에서 만들 수 있는 모든 테이블의 기본 구성 요소이며 행 및 열의 교차로 정의됩니다. 예를 들어 텍스트 테이블에서 셀은 아래 뷰에서 볼 수 있는 것처럼 텍스트가 표시되는 영역입니다.
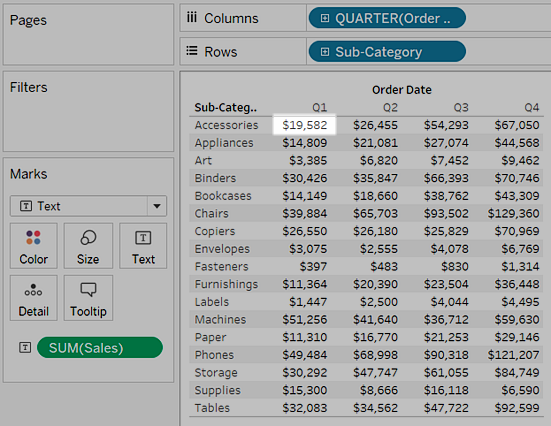
필드를 뷰에 끌어 놓으면 데이터가 마크를 사용하여 표시됩니다. 각 마크는 뷰에 있는 모든 차원의 교차를 나타냅니다.
예를 들어 Region 및 Year 차원이 있는 뷰에는 East 2011, East 2012, West 2011, West 2012와 같이 두 차원의 각 조합에 대한 마크가 있습니다. 이 경우 마크 유형은 텍스트로 설정되어 있으므로 Abc는 Sales와 같은 측정값이 뷰에 추가된 후에 텍스트 마크의 값이 나타나는 위치를 나타냅니다.
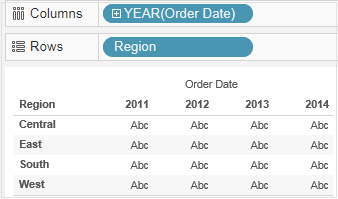
마크를 만들고 사용자 지정하는 것에 대한 자세한 내용은 마크 카드, 뷰의 마크 모양 제어, 뷰의 마크 유형 변경 및 누적 마크를 참조하십시오.누적 마크
라인, 모양, 막대, 지도 등을 비롯하여 다양한 방법으로 마크를 표시할 수 있습니다. 색상, 크기, 모양, 레이블 등과 같은 마크 속성을 사용하여 데이터에 대한 추가 정보를 표시할 수 있습니다. 사용하는 마크의 유형과 마크 속성은 마크 카드로 제어합니다. 추가 데이터를 표시하려면 필드를 마크 카드로 끌어 놓습니다. 예를 들어 위와 동일한 뷰가 아래에 다시 표시되지만 여기서는 Profit에 색상이 적용됩니다. 이 추가 정보를 통해 2014년에 West 지역의 수익이 가장 높았다는 것을 알 수 있습니다.
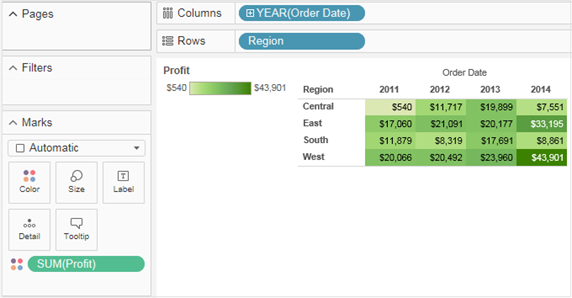
마크 카드를 사용하여 뷰에서 마크를 제어합니다. 드롭다운 메뉴를 사용하여 표시할 마크 유형을 지정합니다. 필드를 마크 카드로 끌어 놓고 드롭다운 컨트롤을 사용하여 뷰에 정보를 더 추가하고 색상, 모양, 크기, 레이블 및 뷰의 마크 수를 제어합니다.
도구 설명은 뷰에서 하나 이상 마크를 마우스오버하면 표시되는 추가 데이터 세부 정보입니다. 하나 이상의 마크를 선택하고 마우스오버할 경우 도구 설명에 마크를 필터링하거나(제외 또는 이 항목만 유지), 같은 값을 갖는 마크를 표시하거나, 그룹을 만들거나, 집합을 만들거나, 기초 데이터를 표시하는 옵션이 포함됩니다. 사용자가 도구 설명 명령에 액세스하지 못하게 하려면 도구 설명을 사용하지 않도록 설정하면 됩니다.
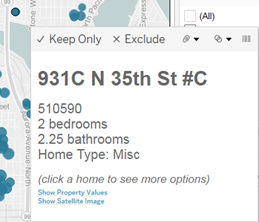
도구 설명 서식 및 기타 도구 설명 설정에 대한 자세한 내용은 뷰의 개별 부분에 대한 서식 지정, 마크에 도구 설명 추가 및 도구 설명 안에 뷰 만들기(도구 설명 비주얼리제이션)를 참조하십시오. 도구 설명의 분석 옵션에 대한 자세한 내용은 뷰의 데이터 탐색 및 검사을 참조하십시오.
비주얼리제이션에서 데이터를 탐색하기 위한 도구 설명 명령 단추
도구 설명 맨 위에 데이터를 필터링하고, 그룹을 만들고, 선택 항목을 정렬하고, 기초 데이터를 표시할 수 있는 명령이 나열됩니다. 예를 들어 도구 설명을 사용하여 분산형 차트에서 이상값을 빠르게 제거할 수 있습니다. 아래에서는 각 명령에 대해 설명합니다.
도구 설명 명령을 표시하려면 마크를 마우스오버하고 커서를 그대로 유지합니다.
- 이 항목만 유지 - 다른 모든 데이터를 제거하는 필터를 만듭니다. 자세한 내용은 뷰에서 데이터 요소를 유지하거나 제외하도록 선택(링크가 새 창에서 열림)을 참조하십시오.
제외 - 선택한 데이터를 제거하는 필터를 만듭니다. 자세한 내용은 뷰에서 데이터 요소를 유지하거나 제외하도록 선택(링크가 새 창에서 열림)을 참조하십시오.
멤버 그룹화 - 선택 항목에 따라 그룹을 만듭니다. 선택 항목에 여러 차원이 포함되어 있는 경우 하나의 차원 또는 모든 차원에 대해 그룹화할 수 있습니다. 자세한 내용은 데이터를 그룹화하여 데이터 오류 해결 또는 차원 멤버 결합을 참조하십시오.
집합 만들기(Tableau Desktop만 해당) - 선택한 멤버를 포함하는 새 집합을 만듭니다. 새 집합을 만들거나 기존 집합에 멤버를 추가할 수 있습니다. 자세한 내용은 집합 만들기를 참조하십시오.
데이터 보기 - 데이터를 표시하는 창을 엽니다. 요약 데이터나 초기 데이터를 볼 수 있습니다. 요약 데이터나 기초 데이터를 볼 수 있습니다. 자세한 내용은 기초 데이터 보기를 참조하십시오.
이 명령은 기본적으로 표시됩니다. 도구 설명 편집 대화 상자에서 명령 단추 포함을 선택 취소하여 명령을 사용하지 않도록 설정할 수 있습니다. 이렇게 하면 여러 마크가 선택된 경우 집계 요약도 숨겨집니다.
도구 설명 명령 사용 안 함
사용자가 도구 설명 명령에 액세스하지 못하게 하려면 도구 설명을 사용하지 않도록 설정하면 됩니다.
마크 카드의 도구 설명을 클릭하거나 을 선택합니다.
도구 설명 편집 대화 상자에서 명령 단추 포함 확인란을 선택 취소합니다.
도구 설명 설정은 활성 워크시트에 적용되며 통합 문서의 각 시트에 대해 서로 다를 수 있습니다.
도구 설명의 본문 텍스트 및 마크업
도구 설명 본문에는 특정 마크나 선택한 여러 마크에 대한 정보가 포함됩니다. 예를 들어 지역별 매출을 표시하는 막대 차트에서는 도구 설명 본문에 실제 매출 금액과 지역 이름이 포함될 수 있습니다. 기본 도구 설명은 뷰에 사용된 필드를 기반으로 합니다. 필드를 마크 카드의 도구 설명으로 끌어 도구 설명에 표시되는 내용을 사용자 지정할 수 있습니다.
도구 설명 및 해당 서식을 사용자 지정하려면 마크 카드에서 도구 설명을 클릭합니다.
또는 을 선택할 수 있습니다.
동작 링크
시트에 동작이 있으면 도구 설명 본문 아래에 동작 링크가 나열됩니다. 동작은 필터, 하이라이트 및 외부 리소스 링크를 통해 데이터에 컨텍스트와 상호 작용을 추가합니다. 통합 문서에 동작을 추가하는 방법은 동작을 참조하십시오.
모든 워크시트, 대시보드 또는 스토리에 제목을 표시할 수 있습니다. 워크시트 및 스토리의 경우 제목이 기본적으로 표시되지만 제거할 수 있습니다. 대시보드의 경우 제목을 추가할 수 있습니다. 기본적으로 제목은 시트의 이름이지만 제목을 편집하여 텍스트를 변경하고 페이지 번호, 시트 이름과 같은 동적 값을 포함할 수 있습니다. 제목에 서식을 지정하는 방법에 대한 자세한 내용은 뷰의 개별 부분에 대한 서식 지정을 참조하십시오.
워크시트의 경우 제목이 기본적으로 표시되고 워크시트의 일부로 포함되며, 뷰 상단에 표시됩니다. 제목을 옆이나 뷰 아래쪽에서 이동할 수 있습니다. 하지만 뷰 상단에 있는 제목을 다른 위치로 이동하면 제목 카드가 되고 뷰의 다른 카드와 마찬가지로 표시됩니다.
참고: 제목을 상단 위치에서 이동하고 숨긴 경우 제목을 다시 표시하면 기본 위치인 워크시트의 상단에 다시 나타납니다.
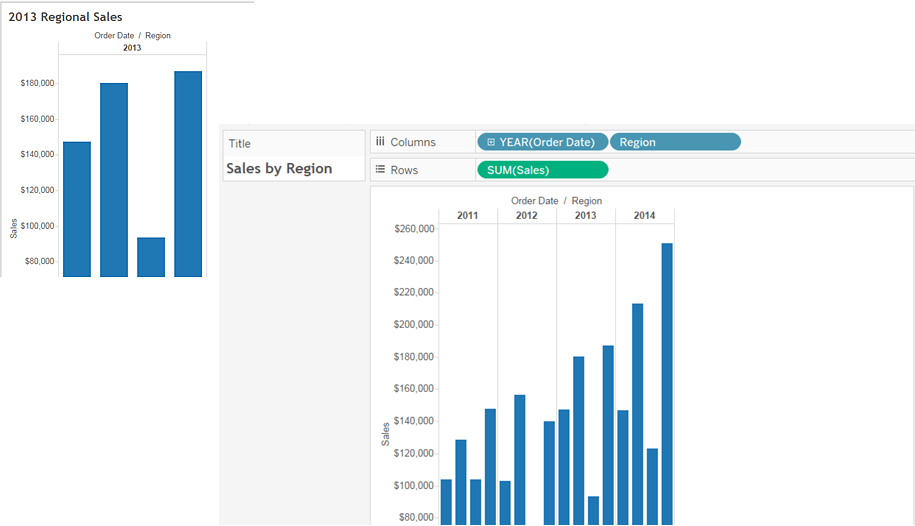
워크시트에서 제목을 표시하거나 숨기려면
툴바 메뉴에서 워크시트 > 제목 표시를 클릭합니다.
툴바에서 카드 표시/숨기기 단추의 드롭다운 화살표를 클릭한 다음 상황에 맞는 메뉴에서 제목을 선택합니다.
확인 표시를 켜거나 꺼 제목을 표시하거나 숨깁니다.
대시보드의 제목을 표시할 수 있습니다. 제목은 대시보드의 일부로 나타납니다.
대시보드에서 제목을 표시하거나 숨기려면 툴바 메뉴에서 대시보드 > 제목 표시를 선택합니다.
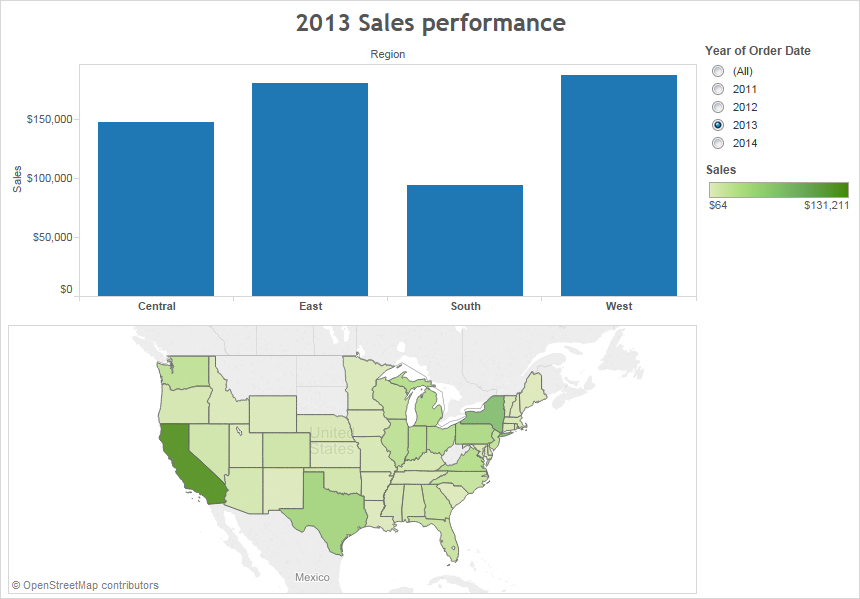
워크시트 자체의 제목을 해제한 경우에도 대시보드에 워크시트를 추가하면 워크시트의 제목이 자동으로 표시됩니다. 대시보드에서 워크시트의 제목을 해제하려면 다음 단계를 수행합니다.
- 대시보드에서 워크시트를 선택하여 하이라이트합니다.
- 하이라이트된 워크시트의 오른쪽 상단에 있는 드롭다운 화살표를 클릭하고 상황에 맞는 메뉴에서 제목을 선택하여 확인 표시를 지웁니다.
스토리 제목은 기본적으로 표시됩니다. 스토리 제목을 표시하거나 숨기려면 상단 메뉴에서 스토리 > 제목 표시를 선택하여 확인 표시를 추가하거나 제거합니다.
모든 뷰에 자동으로 생성되었거나 수동으로 만든 캡션이 있을 수 있습니다. 이 캡션은 캡션 카드에 표시됩니다.
워크시트에서 캡션을 표시하려면 카드 표시/숨기기 툴바 메뉴  에서 캡션을 선택하거나 워크시트 > 캡션 표시를 선택합니다.
에서 캡션을 선택하거나 워크시트 > 캡션 표시를 선택합니다.
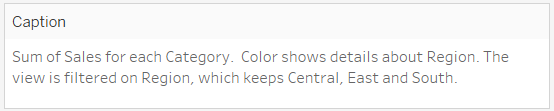
기본적으로 캡션이 자동 생성됩니다.
캡션을 편집하려면 뷰에서 캡션 영역을 두 번 클릭합니다. 캡션 편집 대화 상자에서 글꼴, 크기, 스타일, 색상, 맞춤 및 스타일을 사용하고 변경할 수 있습니다.
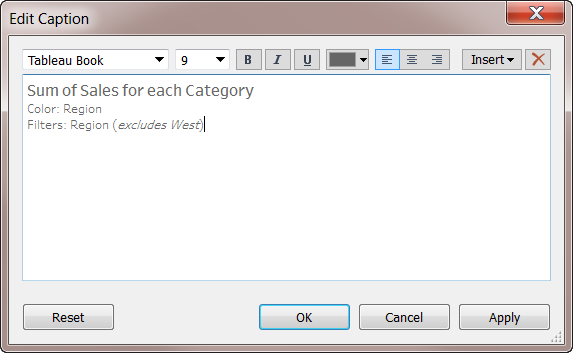
삽입 메뉴를 클릭하여 페이지 번호, 시트 이름, 필드 및 매개 변수 값과 같은 자동 텍스트를 추가할 수 있습니다.
인쇄하거나, PDF로 인쇄하거나, Tableau Server에 게시할 때 캡션이 선택적으로 포함될 수 있습니다. 뷰를 Microsoft PowerPoint 등의 다른 응용 프로그램에 이미지로 내보낼 때 캡션을 포함하도록 선택할 수도 있습니다.
행 및 열 선반에 불연속형 필드를 배치하면 필드의 멤버를 표시하는 뷰에 머리글이 만들어집니다. 예를 들어 행 선반에 제품이 포함된 필드를 배치하면 각 제품 이름이 행 머리글로 표시됩니다.
이러한 머리글뿐 아니라 머리글의 레이블인 필드 레이블도 표시할 수 있습니다. 이 예제에서 행 레이블은 Category이므로 개별 범주 이름이 Category 필드의 멤버입니다.
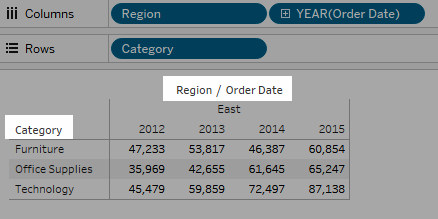
필드 레이블은 불연속형 필드에만 적용됩니다. 연속형 필드를 뷰에 추가하면 Tableau에서 축이 만들어집니다. 축에는 머리글이 레이블로 지정됩니다.
기본적으로 필드 레이블이 표시됩니다.
필드 레이블을 표시하거나 숨기려면 분석 > 테이블 레이아웃 > 행에 대한 필드 레이블 표시 또는 열에 대한 필드 레이블 표시를 선택합니다.
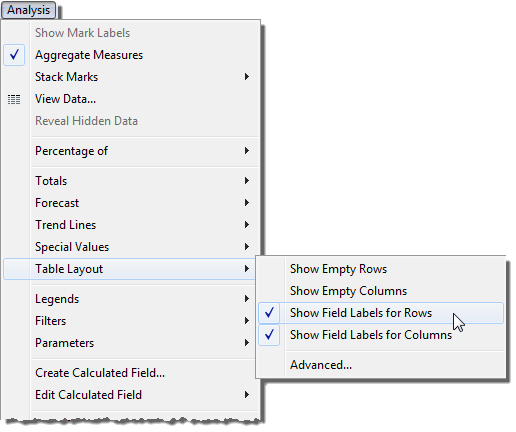
필드 레이블의 글꼴, 맞춤, 음영 및 구분 기호 서식을 지정할 수 있습니다.
마크 카드의 색상, 크기 및 모양에 필드를 추가하면 데이터와 관련하여 뷰의 인코딩 방식이 범례에 표시됩니다.
색상 범례
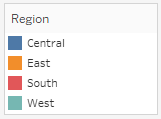
크기 범례
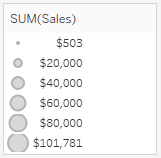
모양 범례
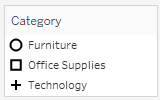
인코딩 이해에는 범례가 유용하며, 또한 범례를 사용하여 특정 데이터 집합을 정렬, 필터링 및 하이라이트할 수 있습니다. 자세한 내용은 범례 하이라이트(링크가 새 창에서 열림)를 참조하십시오.
뷰에 측정값 및 측정값 이름 필드를 포함하는 경우 측정값의 색상 범례를 하나의 결합된 색상 범례로 만들거나 별도의 색상 범례로 만들 수 있습니다. 측정값 필드를 마크 카드의 색상으로 끌면 기본적으로 뷰의 모든 마크에 한 색상표를 적용하는 단일 색상 범례가 만들어집니다. 뷰의 특정 측정값을 차별화하려는 경우 해당 측정값에 대한 개별 색상 범례를 만들고 각 범례에 고유한 색상표를 할당할 수 있습니다.
측정값 및 측정값 이름에 대한 자세한 내용은 측정값 및 측정값 이름을 참조하십시오.
다음 예에서는 개별 색상 범례를 만드는 방법을 보여 줍니다. 이 예에서는 Sample Superstore 데이터 집합을 사용합니다.
Sample-Superstore 데이터 집합에 연결합니다.
데이터 패널 사용:
Order Date(주문 날짜)를 열 선반으로 끌고 Category(범주) 및 Sub-Category(하위 범주)를 행 선반으로 끌어옵니다.
측정값 이름을 열 선반으로 끌어 Order Date(주문 날짜) 오른쪽에 배치합니다.
측정값을 마크 카드의 색상으로 끌어옵니다.
측정값 카드에서 측정값을 카드 밖으로 끌어 SUM(Sales) 및 SUM(Profit)만 유지합니다.
마크 카드에서 레이블을 클릭하고 마크 레이블 표시를 선택하여 뷰에 측정값을 표시합니다.
측정값을 마크 카드의 색상으로 끌면 단일 색상 범례가 만들어지고 뷰에 추가됩니다. 뷰의 모양은 다음과 같습니다.
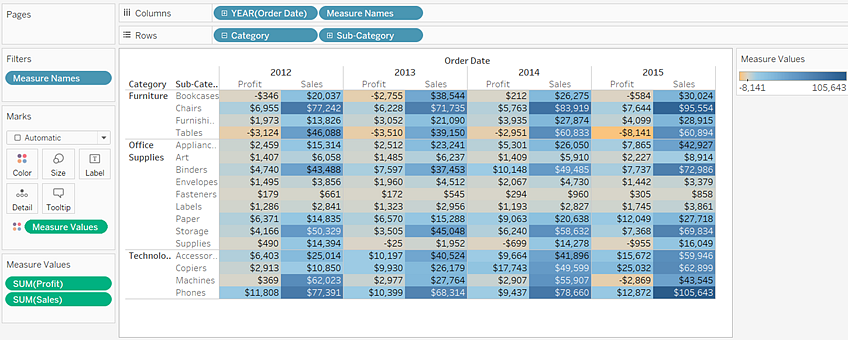
뷰의 각 측정값에 대한 개별 범례를 만들려면 마크 카드의 측정값 필드에서 드롭다운 화살표를 클릭하고 상황에 맞는 메뉴에서 별도의 범례 사용을 선택합니다.
Tableau Desktop 버전 웹 버전 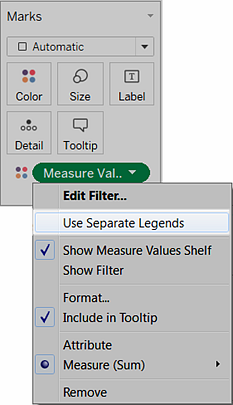
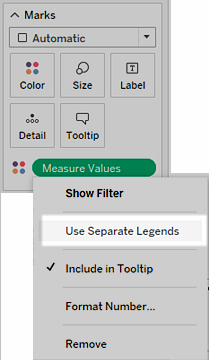
기본 색상표를 사용하여 뷰의 각 측정값에 대한 개별 색상 범례가 만들어집니다.
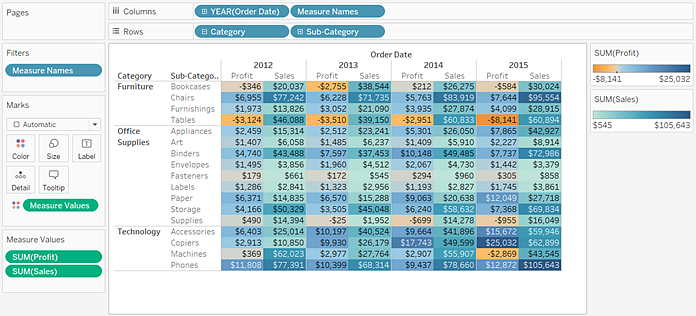
색상 범례에 다른 색상표를 할당하려면 다음 작업 중 하나를 수행합니다.
Tableau Desktop에서 각 색상 범례의 오른쪽 위에 있는 드롭다운 화살표를 클릭하고 색상 편집을 선택합니다. 그런 다음 색상표 드롭다운 목록에서 색상을 선택합니다.
Tableau Server 또는 Tableau Cloud에서 각 색상 범례 오른쪽 위의 드롭다운 화살표를 클릭합니다. 그런 다음 색상표 드롭다운 목록에서 색상을 선택합니다.
다음 예제와 같은 뷰가 표시될 수 있습니다.
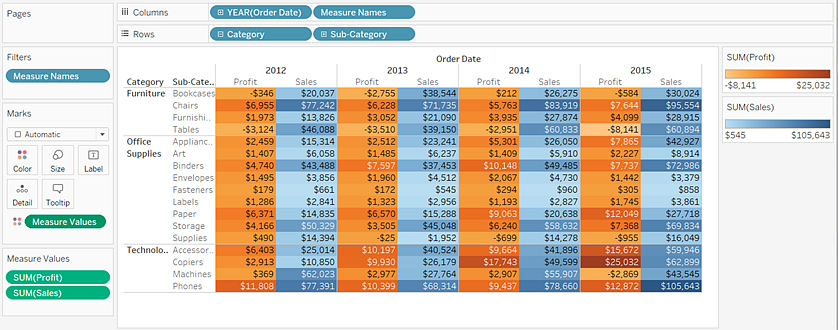
개별 범례를 다시 단일 범례로 결합하려면 마크 카드의 측정값 필드에서 드롭다운 화살표를 클릭하고 상황에 맞는 메뉴에서 범례 결합을 선택합니다.
Tableau Desktop 버전 웹 버전