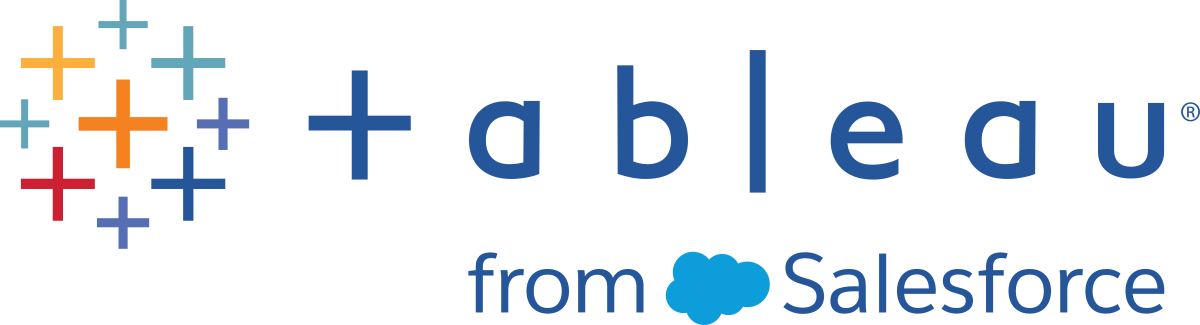通过用户界面安装
本节中的文章介绍如何通过用户界面安装 Tableau Desktop 或 Tableau Prep Builder。还包括安装不需要激活的 Tableau Desktop Public Edition 的说明。
若要了解如何激活产品的信息:
- 如果通过命令行进行操作,请参见通过命令行安装(链接在新窗口中打开)。
- 如果通过用户界面进行操作,请参见通过用户界面注册和激活
注意:如果您要升级,请参见升级 Tableau Desktop 和 Tableau Prep Builder,了解有关准备升级的信息。
在安装过程中,Tableau 将为您的显示语言和存储库位置配置默认设置。如果要更改这些设置,您可以在安装完成后执行此操作。默认情况下,Tableau 还会为您启用某些功能,例如使用报告或自动产品更新(仅限 Tableau Desktop)。有关如何关闭这些功能及其他功能的信息,请参见在安装之后更改安装设置(链接在新窗口中打开)。
- 安装程序:有关在何处查找和下载 Tableau Desktop、Tableau Desktop Public Edition、Tableau Prep Builder 和 Tableau Reader 的安装程序的信息,请参见安装程序在何处?
- 与服务器的兼容性:Tableau 产品并不总是同时发布。安装新版本 Tableau Desktop 时,请确保它与 Tableau Server 兼容。请参见查找和解决兼容性问题。
- 在同一台计算机上安装 Desktop 和 Prep:Tableau Prep Builder 设计为可与 Tableau Desktop 配合使用。建议您将 Tableau Prep Builder 和 Tableau Desktop 安装在同一台计算机上。
- 不要在运行 Tableau Server 的同一台计算机上安装 Tableau Prep Builder:Tableau Server 资源管理器 (SRM) 无法区分 Tableau Server 协议服务器进程和 Tableau Prep Builder 协议服务器进程。如果计算机资源耗尽,SRM 可能会终止属于 Tableau Prep Builder 的协议服务器进程,而该进程没有恢复机制。
- Windows 安装程序要求:如果使用需要 Windows 安装程序(
.msi文件)的部署工具来安装 Tableau Prep 或 Tableau Prep Builder,请按照提取并运行 Windows (MSI) 安装程序中的说明进行操作,从 Tableau 安装程序.exe文件中提取.msi文件。
安装 Tableau Desktop
以管理员身份登录到要在其中安装 Tableau Desktop 的计算机。
根据您的操作系统,执行以下操作之一:
对于 Windows:运行安装程序并按提示操作。
对于 Mac:打开磁盘映像文件 (.DMG),并双击安装程序包 (.PKG) 开始安装。
当您安装 Tableau Desktop 时,会自动安装一些数据源的驱动程序。有关具体信息,请参见安装之前主题中的“随 Tableau Desktop 和 Tableau Prep Builder 一起安装的数据库驱动程序”部分。
若要启用或禁用使用情况报告,请完成适用于您的操作系统的以下步骤。
此选项允许我们收集使用情况模式数据来改善产品。有关此选项以及如何在安装后将其关闭的详细信息,请参见关闭使用情况报告。有关我们收集的数据类型的详细信息,请参见 Tableau 产品使用情况数据(链接在新窗口中打开)。
Windows
若要选择不提供使用情况数据,请选中“不发送产品使用情况数据”复选框。
Mac
在“安装类型”步骤上安装向导的左下方,单击“自定义”。若要选择不发送使用情况数据,请选中“不发送产品使用情况数据”复选框。
(可选)在 Windows 上,若要自定义安装,请在“安装”欢迎屏幕上单击“自定义”,并更改以下任何选项:
Windows
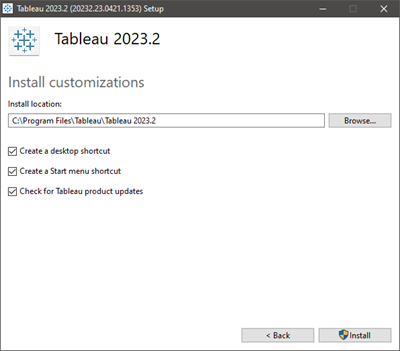
安装位置:指定其他位置以安装 Tableau Desktop。
重要信息:如果为安装位置指定自定义目录,并打算将将来的版本安装到此相同位置,您需要指定要安装到其中的版本特定子文件夹。否则,您将需要先卸载以前的版本。不支持将多个版本并排安装在同一子目录中。
创建桌面快捷方式:如果不想为 Tableau 自动创建桌面快捷方式,请清除该复选框。
创建开始菜单快捷方式:如果不想向开始菜单中自动添加 Tableau 快捷方式,请清除该复选框。
检查 Tableau 产品更新:如果要禁用产品更新功能,请清除该复选框。此功能可自动检查是否有维护更新并安装更新。如果在安装时禁用此选项,则也会为用户禁用菜单选项。有关产品更新功能的详细信息,请参见控制 Tableau Desktop 的产品更新。
Mac
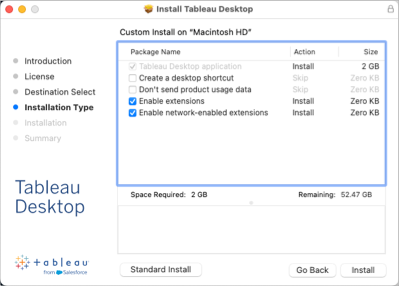
- 创建桌面快捷方式:选中该复选框以自动为 Tableau Prep Builder 创建桌面快捷方式。
- 不发送产品使用情况数据:选中该复选框以选择不发送产品使用情况数据。
- 启用扩展程序:清除该复选框可选择不使用仪表板扩展程序,借助 Tableau 和第三方开发人员创建的 Web 应用程序来扩展仪表板功能。
- 启用支持网络的扩展程序:清除该复选框可选择不使用支持网络的仪表板扩展程序。支持网络的仪表板扩展程序是在 Web 服务器上运行的扩展程序,这些扩展程序可以位于本地网络内部或外部。
注意:从版本 2019.4.1 开始,只会在 Mac 上自动安装 PostgreSQL 驱动程序。如果需要其他数据库驱动程序,可以从驱动程序下载(链接在新窗口中打开)页面安装它们。
- 单击“安装”开始安装。如果遇到任何困难,请参见 Tableau Desktop 或 Tableau Prep Builder 安装疑难解答。
- 对于 Windows 环境,如果您选择添加开始菜单或桌面快捷方式,则可以从开始菜单或桌面启动产品。若要通过可执行文件启动产品,请转到安装目录(默认值为:
C:\Program Files\Tableau\Tableau <version>\bin)并选择tableau.exe。
安装 Tableau Prep Builder
以管理员身份登录到要在其中安装 Tableau Prep Builder 的计算机。
根据您的操作系统,执行以下操作之一:
对于 Windows:运行安装程序并按提示操作。
对于 Mac:打开磁盘映像文件 (.DMG),然后双击安装程序包 (.PKG) 开始安装。
出现提示时,接受许可协议以继续安装。
若要启用或禁用使用情况报告,请完成适用于您的操作系统的以下步骤。
此选项允许我们收集使用情况模式数据来改善产品。有关此选项以及如何在安装后将其关闭的详细信息,请参见关闭使用情况报告。有关我们收集的数据类型的详细信息,请参见 Tableau 产品使用情况数据(链接在新窗口中打开)。
Windows
若要选择不提供使用情况数据,请选中“不发送产品使用情况数据”复选框。
Mac
在“安装类型”步骤上安装向导的左下方,单击“自定义”。若要选择不发送使用情况数据,请选中“不发送产品使用情况数据”复选框。
(可选)若要自定义安装,请在“安装”欢迎屏幕(对于 Windows)或“安装类型”步骤(对于 Mac)上单击“自定义”,并更改以下任何选项:
Windows
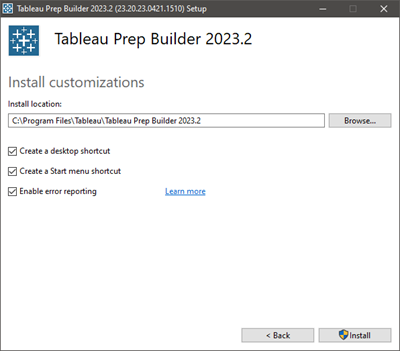
安装位置:指定其他位置以安装 Tableau Prep Builder。
创建桌面快捷方式:如果不想为 Tableau Prep Builder 自动创建桌面快捷方式,请清除该复选框。
创建开始菜单快捷方式:如果不想向开始菜单中自动添加 Tableau Prep Builder 快捷方式,请清除该复选框。
启用错误报告:如果 Tableau Prep Builder 遇到问题并意外关闭,则会生成崩溃转储文件和日志,并放在 My Tableau Prep Repository > Logs 和 My Tableau Prep Repository > Logs > crashdumps 文件中。
若要在安装过程中关闭此选项,请在安装过程中清除此复选框。若要在安装之后关闭此选项,请参见关闭错误报告(链接在新窗口中打开)。
重要信息:Tableau Prep Builder 仅在 64 位中可用,如果您已经安装了 32 位驱动程序,则需要安装这些驱动程序的 64 位版本才能使用 Tableau Prep Builder 连接到数据。
Mac
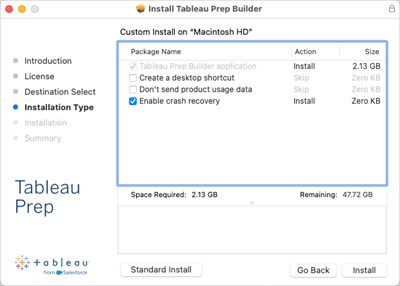
- 创建桌面快捷方式:选中该复选框以自动为 Tableau Prep Builder 创建桌面快捷方式。
- 不发送产品使用情况数据:选中该复选框以选择不发送产品使用情况数据。
- 启用崩溃恢复(版本 2020.3.3 及更高版本):清除该复选框以关闭文件恢复。如果发生崩溃,流程文件不会自动保存。有关在安装后管理此选项的信息,请参见关闭文件恢复。
- 单击“安装”开始产品安装。
对于 Windows 环境,如果您选择添加开始菜单或桌面快捷方式,则可以从开始菜单或桌面启动产品。若要通过可执行文件启动产品,请转到安装目录(默认值为:
C:\Program Files\Tableau\Tableau Prep Builder<version>)并选择Tableau Prep Builder.exe。
安装 Tableau Desktop Public Edition
以管理员身份登录到要在其中安装 Tableau Desktop Public Edition 的计算机。
根据您的操作系统,执行以下操作之一:
对于 Windows:运行安装程序并按提示操作。
对于 Mac:打开磁盘映像文件 (.DMG),然后双击安装程序包 (.PKG) 开始安装。
在欢迎屏幕上,确保产品是 Tableau Desktop Public Edition 并接受许可协议以继续安装。
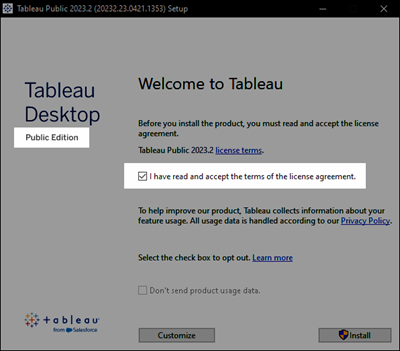
若要启用或禁用使用情况报告,请完成适用于您的操作系统的以下步骤。
此选项允许我们收集使用情况模式数据来改善产品。有关此选项以及如何在安装后将其关闭的详细信息,请参见关闭使用情况报告。有关我们收集的数据类型的详细信息,请参见 Tableau 产品使用情况数据(链接在新窗口中打开)。
Windows
若要选择不提供使用情况数据,请选中“不发送产品使用情况数据”复选框。
Mac
在“安装类型”步骤上安装向导的左下方,单击“自定义”。若要选择不发送使用情况数据,请选中“不发送产品使用情况数据”复选框。
(可选)若要自定义安装,请在“安装”欢迎屏幕(对于 Windows)或“安装类型”步骤(对于 Mac)上单击“自定义”,并更改以下任何选项:
Windows
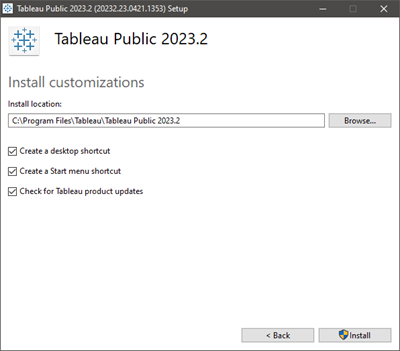
安装位置:指定其他位置以安装 Tableau Prep Builder。
创建桌面快捷方式:如果不想为 Tableau Desktop Public Edition 自动创建桌面快捷方式,请清除该复选框。
创建开始菜单快捷方式:如果不想为 Tableau Desktop Public Edition 自动创建开始菜单快捷方式,请清除该复选框。
检查 Tableau 产品更新:如果要禁用产品更新功能,请清除该复选框。此功能可自动检查是否有维护更新并安装更新。如果在安装时禁用此选项,则也会为用户禁用菜单选项。
Mac
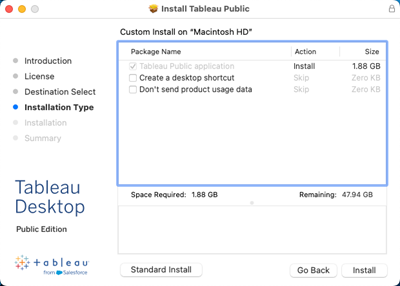
- 创建桌面快捷方式:选中该复选框以自动为 Tableau Prep Builder 创建桌面快捷方式。
- 不发送产品使用情况数据:选中该复选框以选择不发送产品使用情况数据。
单击“安装”开始产品安装。