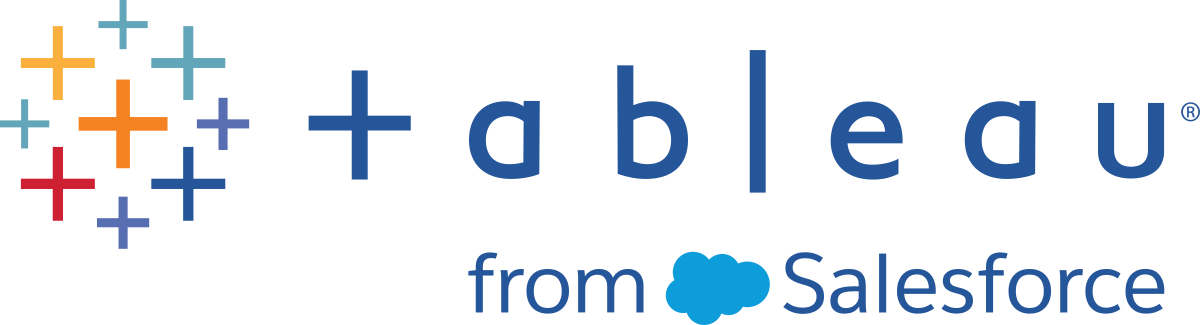Installer depuis l’interface utilisateur
Les articles de cette section décrivent comment installer Tableau Desktop ou Tableau Prep Builder depuis l’interface utilisateur. Vous trouverez également des instructions pour installer Tableau Desktop Public Edition, qui ne nécessite pas d’activation.
Pour plus d’informations sur l’activation de votre produit :
- Depuis la ligne de commande, consultez Installer depuis la ligne de commande(Le lien s’ouvre dans une nouvelle fenêtre).
- Depuis l’interface utilisateur, consultez Inscription et activation à partir de l’interface utilisateur
Remarque : si vous effectuez une mise à niveau, consultez Mettre à niveau Tableau Desktop et Tableau Prep Builder pour plus d’informations sur la préparation d’une mise à niveau.
Pendant l’installation, Tableau configure les paramètres par défaut pour votre langue d’affichage et votre emplacement de référentiel. Si vous souhaitez modifier ces paramètres, vous pouvez effectuer cette opération une fois l’installation terminée. Tableau active également certaines fonctionnalités par défaut, telles que les rapports d’utilisation ou les mises à jour de produits automatisées (Tableau Desktop uniquement). Pour savoir comment désactiver ces fonctionnalités et autres informations, consultez Modifier les paramètres d’installation après l’installation(Le lien s’ouvre dans une nouvelle fenêtre).
- Programmes d’installation : Pour savoir comment rechercher et télécharger les programmes d’installation pour Tableau Desktop, Tableau Desktop Public Edition, Tableau Prep Builder et Tableau Reader, consultez Où se trouve le programme d’installation ?
- Compatibilité avec Server : les produits Tableau ne sont pas toujours publiés en même temps. Lors de l’installation d’une nouvelle version de Tableau Desktop, assurez-vous qu’elle est compatible avec Tableau Server. Consultez Recherche et résolution des problèmes de compatibilité.
- Installer Desktop et Prep sur le même ordinateur : Tableau Prep Builder est conçu pour fonctionner avec Tableau Desktop. Nous vous recommandons d’installer Tableau Prep Builder sur le même ordinateur que Tableau Desktop.
- Ne pas installer Tableau Prep Builder sur le même ordinateur que celui exécutant Tableau Server : Tableau Server Resource Manager (SRM) ne peut pas faire la distinction entre le processus du serveur de protocole Tableau Server et le processus du serveur de protocole Tableau Prep Builder. Si les ressources de l’ordinateur sont épuisées, SRM risque de mettre fin au processus du serveur de protocoles appartenant à Tableau Prep Builder, lequel ne dispose pas d’un mécanisme de récupération.
- Exigences du programme d’installation Windows : si vous utilisez un outil de déploiement nécessitant le programme d’installation Windows (fichier
.msi) pour installer Tableau Desktop ou Tableau Prep Builder, suivez les instructions de la section Extraire et exécuter le programme d’installation Windows (MSI) pour extraire le fichier.msidu programme d’installation.exede Tableau Prep.
Installer Tableau Desktop
Connectez-vous en tant qu’administrateur à l’ordinateur sur lequel vous installez Tableau Desktop.
En fonction de votre système d’exploitation, procédez comme suit :
Pour Windows : Exécutez le programme d’installation et suivez les invites.
Pour Mac : Ouvrez le fichier d’image disque (.DMG) et double-cliquez sur le package d’installation (.PKG) pour démarrer l’installation.
Les pilotes pour certaines sources de données sont automatiquement installés lorsque vous installez Tableau Desktop. Consultez la section Pilotes de base de données installés avec Tableau Desktop et Tableau Prep Builder dans la rubrique Avant l’installation pour plus de détails.
Pour activer ou désactiver les rapports d’utilisation, effectuez les étapes suivantes pour votre système d’exploitation.
Cette option vous permet de collecter des données de modèle d’utilisation qui contribueront à améliorer le produit. Pour plus d’informations sur cette option et pour savoir comment la désactiver après l’installation, consultez Désactiver les rapports sur l’utilisation. Pour plus d’informations sur le type de données que nous recueillons, voir Données d’utilisation du produit Tableau(Le lien s’ouvre dans une nouvelle fenêtre).
Windows
Si vous ne souhaitez pas fournir des données d’utilisation, cochez la case Ne pas envoyer des données d’utilisation du produit.
Mac
Dans l’étape Type d’installation, en bas à gauche de l’assistant d’installation, cliquez sur Personnaliser. Pour refuser l’envoi de données d’utilisation du produit, cochez la case Ne pas envoyer des données d’utilisation du produit.
(Facultatif) Sur Windows, pour personnaliser l’installation, dans l’écran de bienvenue Installer, cliquez sur Personnaliser et modifiez les options suivantes à votre convenance :
Windows
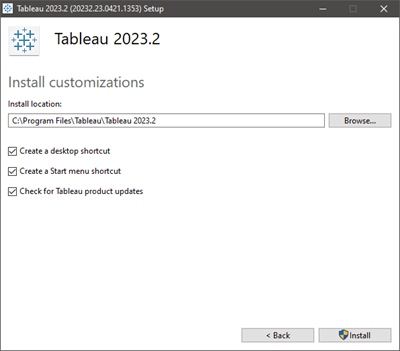
Emplacement d’installation : Spécifiez un emplacement différent pour installer Tableau Desktop.
Important : si vous spécifiez un répertoire personnalisé pour l’emplacement d’installation et que vous comptez installer de futures distributions au même emplacement, vous devez spécifier un sous-dossier d’installation spécifique à la version. Sinon, vous devez désinstaller d’abord la version précédente. Les installations côte-à-côte de plusieurs versions dans le même sous-répertoire ne sont pas prises en charge.
Créer un raccourci sur le Bureau : Décochez la case à cocher si vous ne souhaitez pas créer automatiquement un raccourci sur le Bureau dans Tableau.
Créer un raccourci dans le menu Démarrer : Décochez la case à cocher si vous ne souhaitez pas ajouter automatiquement un raccourci pour Tableau au menu Démarrer.
Rechercher les mises à jour du produit Tableau : Décochez la case si vous souhaitez désactiver la fonctionnalité de mise à jour du produit. Cette fonctionnalité recherche les mises à jour de maintenance et les installe automatiquement. Si vous désactivez cette option lors de l’installation, l’option de menu est également désactivée pour les utilisateurs. Pour plus d’informations sur le contrôle des mises à jour de produit, consultez Contrôler les mises à jour de produit pour Tableau Desktop.
Mac
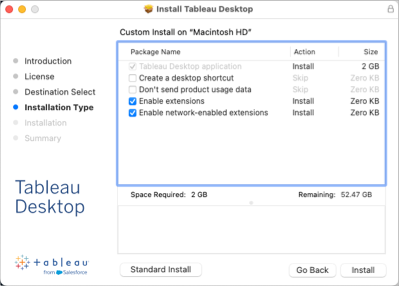
- Créer un raccourci sur le Bureau : sur un Mac, cochez la case pour créer automatiquement un raccourci sur le Bureau pour Tableau Prep Builder.
- Ne pas envoyer de données d’utilisation du produit : cochez la case pour refuser d’envoyer des données d’utilisation du produit.
- Activer les extensions Décochez la case pour désactiver les extensions de tableau de bord pour développer les fonctionnalités des tableaux de bord à l’aide d’applications Web créées par Tableau et des développeurs tiers.
- Activer les extensions compatibles réseau Décochez la case pour désactiver les extensions de tableau de bord compatibles réseau. Les extensions de tableau de bord réseau sont des extensions s’exécutant sur des serveurs Web qui peuvent être situés à l’intérieur ou à l’extérieur de votre réseau local.
Remarque : depuis Tableau Desktop version 2019.4.1, seul le pilote PostgreSQL est automatiquement installé sur le Mac. Si vous avez besoin d’autres pilotes de base de données, vous pouvez les installer à partir de la page de téléchargement des pilotes(Le lien s’ouvre dans une nouvelle fenêtre).
- Cliquez sur Installer pour lancer l’installation. En cas de problèmes, consultez la section Résoudre les problèmes liés à votre installation Tableau Desktop ou Tableau Prep Builder.
- Pour les environnements Windows, si vous avez choisi d’ajouter un menu Démarrer ou un raccourci sur le Bureau, vous pouvez démarrer le produit à partir du menu Démarrer ou du Bureau. Pour démarrer le produit à partir de l’exécutable, accédez au répertoire d’installation (le répertoire par défaut est :
C:\Program Files\Tableau\Tableau <version>\bin) et sélectionneztableau.exe.
Installer Tableau Prep Builder
Connectez-vous en tant qu’administrateur à l’ordinateur sur lequel vous installez Tableau Prep Builder.
En fonction de votre système d’exploitation, procédez comme suit :
Pour Windows : Exécutez le programme d’installation et suivez les invites.
Pour Mac : Ouvrez le fichier d’image disque (.DMG) et double-cliquez sur le package d’installation (.PKG) pour démarrer l’installation.
À l’invite, acceptez le contrat de licence pour continuer l’installation.
Pour activer ou désactiver les rapports d’utilisation, effectuez les étapes suivantes pour votre système d’exploitation.
Cette option vous permet de collecter des données de modèle d’utilisation qui contribueront à améliorer le produit. Pour plus d’informations sur cette option et pour savoir comment la désactiver après l’installation, consultez Désactiver les rapports sur l’utilisation. Pour plus d’informations sur le type de données que nous recueillons, voir Données d’utilisation du produit Tableau(Le lien s’ouvre dans une nouvelle fenêtre).
Windows
Si vous ne souhaitez pas fournir des données d’utilisation, cochez la case Ne pas envoyer des données d’utilisation du produit.
Mac
Dans l’étape Type d’installation, en bas à gauche de l’assistant d’installation, cliquez sur Personnaliser. Pour refuser l’envoi de données d’utilisation du produit, cochez la case Ne pas envoyer des données d’utilisation du produit.
(Facultatif) Pour personnaliser l’installation, dans l’écran d’accueil de l’Installation pour Windows ou dans l’étape Type d’installation pour le Mac, cliquez sur Personnaliser et modifiez n’importe laquelle des options suivantes :
Windows
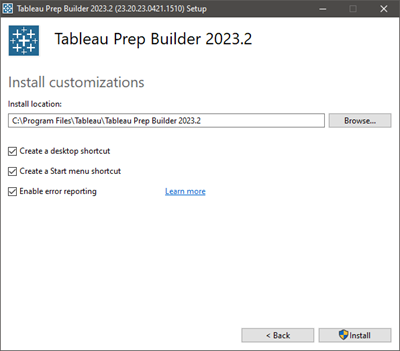
Emplacement d’installation : spécifiez un emplacement différent pour installer Tableau Prep Builder.
Créer un raccourci sur le Bureau : désélectionnez la case à cocher si vous ne souhaitez pas créer automatiquement un raccourci sur le Bureau pour Tableau Prep Builder.
Créer un raccourci dans le menu Démarrer : désélectionnez la case à cocher si vous ne souhaitez pas ajouter automatiquement un raccourci pour Tableau Prep Builder au menu Démarrer.
Activer les rapports d’erreur : si Tableau Prep Builder rencontre un problème et s’éteint de manière inattendue, des fichiers de vidage sur incident et des journaux sont générés dans Mon dossier Tableau Prep Builder > Journaux et Mon dossier Tableau Prep Builder > Journaux > fichiers crashdumps.
Pour désactiver cette option lors de l’installation, désélectionnez la case à cocher pendant l’installation. Pour désactiver cette option après l’installation, consultez Désactiver les rapports d’erreur(Le lien s’ouvre dans une nouvelle fenêtre).
Important : Tableau Prep Builder n’est disponible qu’en version 64 bits. Si vous avez déjà installé des pilotes 32 bits, vous devrez installer la version 64 bits de ces pilotes pour vous connecter à vos données avec Tableau Prep Builder.
Mac
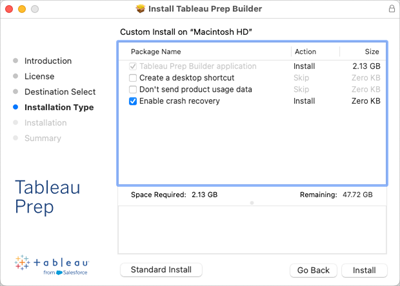
- Créer un raccourci sur le Bureau : sur un Mac, cochez la case pour créer automatiquement un raccourci sur le Bureau pour Tableau Prep Builder.
- Ne pas envoyer de données d’utilisation du produit : cochez la case pour refuser d’envoyer des données d’utilisation du produit.
- Activer la récupération sur incident (version 2020.3.3 et ultérieure) : désélectionnez la case à cocher pour désactiver la récupération de fichiers. En cas de panne, les fichiers de flux ne seront pas automatiquement enregistrés. Pour plus d’informations sur la gestion de cette option post-installation, consultez Désactiver la récupération de fichiers.
- Cliquez sur Installer pour commencer l’installation du produit.
Pour les environnements Windows, si vous avez choisi d’ajouter un menu Démarrer ou un raccourci sur le Bureau, vous pouvez démarrer le produit à partir du menu Démarrer ou du Bureau. Pour démarrer le produit à partir de l’exécutable, accédez au répertoire d’installation (le répertoire par défaut est :
C:\Program Files\Tableau\Tableau Prep Builder<version> et sélectionnezTableau Prep Builder.exe.
Installer Tableau Desktop Public Edition
Connectez-vous en tant qu’administrateur à l’ordinateur sur lequel vous installez Tableau Desktop Public Edition.
En fonction de votre système d’exploitation, procédez comme suit :
Pour Windows : Exécutez le programme d’installation et suivez les invites.
Pour Mac : Ouvrez le fichier d’image disque (.DMG) et double-cliquez sur le package d’installation (.PKG) pour démarrer l’installation.
Dans l’écran de bienvenue, assurez-vous que le produit est bien Tableau Desktop Public Edition et acceptez le contrat de licence pour continuer l’installation.
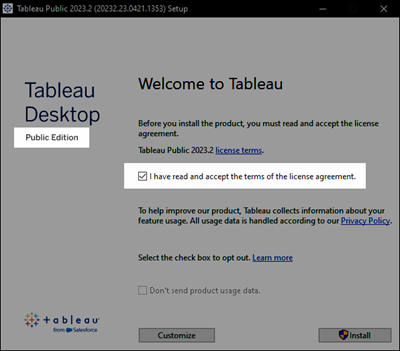
Pour activer ou désactiver les rapports d’utilisation, effectuez les étapes suivantes pour votre système d’exploitation.
Cette option vous permet de collecter des données de modèle d’utilisation qui contribueront à améliorer le produit. Pour plus d’informations sur cette option et pour savoir comment la désactiver après l’installation, consultez Désactiver les rapports sur l’utilisation. Pour plus d’informations sur le type de données que nous recueillons, voir Données d’utilisation du produit Tableau(Le lien s’ouvre dans une nouvelle fenêtre).
Windows
Si vous ne souhaitez pas fournir des données d’utilisation, cochez la case Ne pas envoyer des données d’utilisation du produit.
Mac
Dans l’étape Type d’installation, en bas à gauche de l’assistant d’installation, cliquez sur Personnaliser. Pour refuser l’envoi de données d’utilisation du produit, cochez la case Ne pas envoyer des données d’utilisation du produit.
(Facultatif) Pour personnaliser l’installation, dans l’écran d’accueil de l’Installation pour Windows ou dans l’étape Type d’installation pour le Mac, cliquez sur Personnaliser et modifiez n’importe laquelle des options suivantes :
Windows
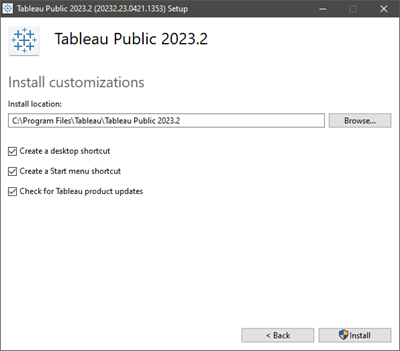
Emplacement d’installation : spécifiez un emplacement différent pour installer Tableau Prep Builder.
Créer un raccourci sur le Bureau : décochez la case si vous ne souhaitez pas créer automatiquement un raccourci sur le Bureau pour Tableau Desktop Public Edition.
Créer un raccourci du menu Démarrer : décochez la case si vous ne souhaitez pas créer automatiquement un raccourci dans le menu Démarrer pour Tableau Desktop Public Edition.
Rechercher les mises à jour du produit Tableau : Décochez la case si vous souhaitez désactiver la fonctionnalité de mise à jour du produit. Cette fonctionnalité recherche les mises à jour de maintenance et les installe automatiquement. Si vous désactivez cette option lors de l’installation, l’option de menu est également désactivée pour les utilisateurs.
Mac
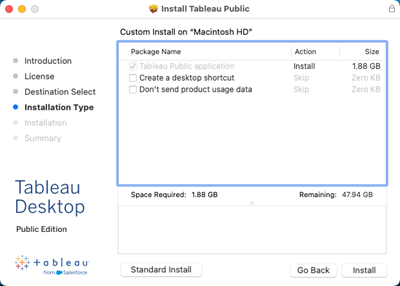
- Créer un raccourci sur le Bureau : sur un Mac, cochez la case pour créer automatiquement un raccourci sur le Bureau pour Tableau Prep Builder.
- Ne pas envoyer de données d’utilisation du produit : cochez la case pour refuser d’envoyer des données d’utilisation du produit.
Cliquez sur Installer pour commencer l’installation du produit.