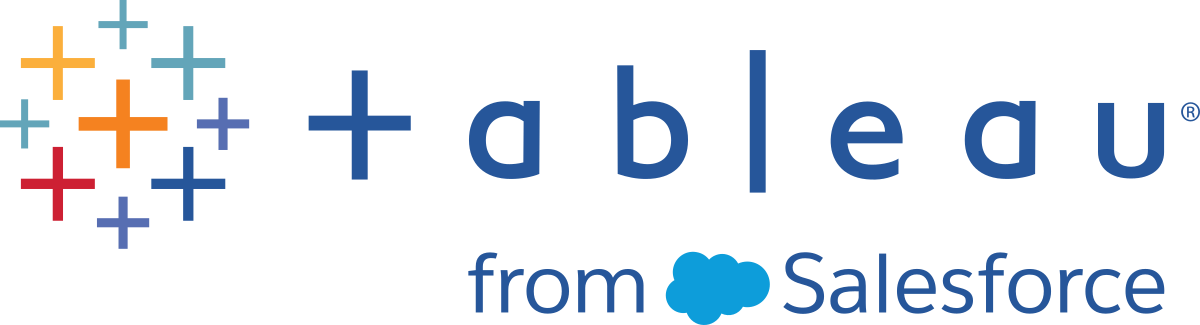Instalar com a interface do usuário
Os artigos desta seção descrevem como instalar o Tableau Desktop ou o Tableau Prep Builder a partir da interface do usuário. Também estão incluídas instruções para instalar o Tableau Desktop Public Edition, que não requer ativação.
Para obter informações sobre como ativar seu produto:
- Na linha de comando, consulte Instalar com a linha de comando(O link abre em nova janela).
- Na interface do usuário, consulte Registre-se e ative a partir da interface do usuário
Observação: se você estiver atualizando, consulte Atualizar o Tableau Desktop e o Tableau Prep Builder para obter informações sobre como se preparar para uma atualização.
Durante a instalação, o Tableau define as configurações padrão para o idioma de exibição e o local do repositório. Se quiser alterar essas configurações, é possível fazer isso após concluir a instalação. Por padrão, o Tableau também habilita determinados recursos, como relatórios de uso ou atualizações automáticas de produtos (somente no Tableau Desktop). Para obter informações sobre como desativar esses recursos e mais, consulte Alterar as configurações de instalação após a instalação(O link abre em nova janela).
- Instaladores: para obter informações sobre onde encontrar e baixar os instaladores do Tableau Desktop, Tableau Desktop Public Edition, Tableau Prep Builder e Tableau Reader, consulte Onde está o instalador?
- Compatibilidade com o servidor: os produtos do Tableau nem sempre são lançados ao mesmo tempo. Ao instalar uma nova versão do Tableau Desktop, verifique se ela é compatível com o Tableau Server. Consulte Encontrar e resolver problemas de compatibilidade.
- Instalar o Desktop e o Prep no mesmo computador: o Tableau Prep Builder foi projetado para funcionar com o Tableau Desktop. É recomendável instalar o Tableau Prep Builder no mesmo computador que tenha o Tableau Desktop.
- Não instale o Tableau Prep Builder no mesmo computador que executa o Tableau Server: o Tableau Server Resource Manager (SRM) não consegue distinguir entre o processo do servidor de protocolo do Tableau Server e o processo do servidor de protocolo do Tableau Prep Builder. Se os recursos do computador forem esgotados, o SRM poderá terminar o processo de servidor de protocolo que pertence ao Tableau Prep Builder, que não possui mecanismo de recuperação.
- Requisito do instalador do Windows: se estiver usando uma ferramenta de implantação que requer o instalador do Windows (arquivo
.msi) para instalar o Tableau Desktop ou o Tableau Prep Builder, siga as instruções em Extrair e executar o instalador do Windows (MSI) para extrair o arquivo.msido arquivo.exedo instalador do Tableau.
Instalação do Tableau Desktop
Como Administrador, faça logon no computador em que está instalando o Tableau Desktop.
Siga as seguintes orientações, de acordo com o seu sistema operacional:
Para Windows: execute o instalado e siga os prompts.
Para Mac: abra o arquivo de Imagem de disco (.DMG) e clique duas vezes no pacote de instalação (.PKG) para iniciar a instalação.
Os drivers de algumas fontes de dados são instalados automaticamente com o Tableau Desktop. Consulte a seção Drivers de bancos de dados instalados com o Tableau Desktop e o Tableau Prep Builder no tópico Antes da instalação para obter detalhes.
Para habilitar ou desabilitar o relatório de uso, conclua as seguintes etapas do sistema operacional.
Esta opção permite reunir os dados de uso padrão para melhorar o produto. Para obter mais informações sobre essa opção e como desativá-la após a instalação, consulte Desativar relatórios de uso. Para obter mais informações sobre o tipo de dados coletados, consulte Dados de uso de produtos Tableau(O link abre em nova janela).
Windows
Para desativar o fornecimento de dados de uso, marque a caixa de seleção Não enviar dados de uso do produto.
Mac
Na etapa Tipo de instalação, no canto inferior esquerdo do assistente de instalação, clique em Personalizar. Para desativar o envio de dados de uso do produto, marque a caixa de seleção Não enviar dados de uso do produto.
(Opcional) No Windows, para personalizar a instalação, na tela de boas-vindas Instalar, clique em Personalizar e altere qualquer uma das seguintes opções:
Windows
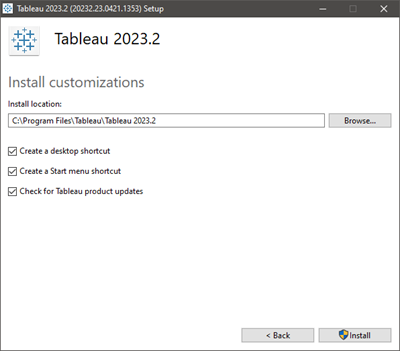
Local da instalação: especifique um local diferente para instalar o Tableau Desktop.
Importante: se você especificar um diretório personalizado para o local da instalação e planejar instalar versões futuras para esse mesmo local, especifique uma subpasta da versão para instalar. Caso contrário, será necessário desinstalar a versão anterior primeiro. Instalações lado a lado de várias versões no mesmo subdiretório não são compatíveis.
Criar um atalho para a área de trabalho: se não quiser criar automaticamente um atalho para a área de trabalho no Tableau, desmarque a caixa de seleção.
Criar um atalho para o menu Iniciar: se não quiser adicionar automaticamente um atalho para o menu Iniciar no Tableau, desmarque a caixa de seleção.
Selecionar para atualizações de produto do Tableau: desmarque a caixa de seleção se desejar desabilitar o recurso de atualização de produto. Esse recurso verifica por atualizações de manutenção e instala-as automaticamente. Se essa opção for desinstalada durante a instalação, opção de menu também será desabilitada para os usuários. Para obter mais informações sobre o recurso de atualização de produto, consulte Controlar atualizações do produto para o Tableau Desktop.
Mac
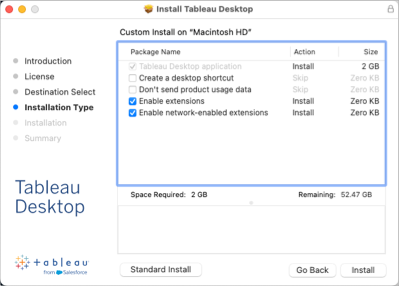
- Criar um atalho para a área de trabalho: marque a caixa de seleção para criar automaticamente um atalho para a área de trabalho no Tableau Prep Builder.
- Não enviar dados de uso do produto: marque a caixa de seleção para desativar o envio de dados de uso do produto.
- Habilitar extensões Desmarque a caixa de seleção para desabilitar as extensões de painel para aumentar a funcionalidade do painel com a ajuda de aplicativos da Web criados pelo Tableau e por desenvolvedores de terceiros.
- Habilitar extensões habilitadas para rede Desmarque a caixa de seleção para desativar as extensões de painel habilitadas para rede. As extensões de painel habilitadas para rede são executadas em servidores Web localizados dentro ou fora da sua rede local.
Observação: a partir da versão 2019.4.1, somente o driver PostgreSQL é instalado automaticamente no Mac. Se você precisar de outros drivers de banco de dados, instale-o na página Download de drivers(O link abre em nova janela).
- Clique em Instalar para iniciar a instalação. Se encontrar dificuldades, consulte Solucionar problemas na instalação do Tableau Desktop ou do Tableau Prep Builder.
- Para ambientes do Windows, se você selecionou adicionar um menu Iniciar ou atalho na área de trabalho, poderá iniciar o produto no menu Iniciar ou na Área de Trabalho. Para iniciar o produto com o executável, vá para o diretório de instalação (o padrão é:
C:\Program Files\Tableau\Tableau <version>\bin) e selecionetableau.exe.
Instalação do Tableau Prep Builder
Como Administrador, faça logon no computador em que está instalando o Tableau Prep Builder.
Siga as seguintes orientações, de acordo com o seu sistema operacional:
Para Windows: execute o instalado e siga os prompts.
Para Mac: abra o arquivo de Imagem de disco (.DMG) e clique duas vezes no pacote de instalação (.PKG) para iniciar a instalação.
Quando solicitado, aceite o contrato de licença para continuar a instalação.
Para habilitar ou desabilitar o relatório de uso, conclua as seguintes etapas do sistema operacional.
Esta opção permite reunir os dados de uso padrão para melhorar o produto. Para obter mais informações sobre essa opção e como desativá-la após a instalação, consulte Desativar relatórios de uso. Para obter mais informações sobre o tipo de dados coletados, consulte Dados de uso de produtos Tableau(O link abre em nova janela).
Windows
Para desativar o fornecimento de dados de uso, marque a caixa de seleção Não enviar dados de uso do produto.
Mac
Na etapa Tipo de instalação, no canto inferior esquerdo do assistente de instalação, clique em Personalizar. Para desativar o envio de dados de uso do produto, marque a caixa de seleção Não enviar dados de uso do produto.
(Opcional) Para personalizar a instalação, na tela de boas-vindas Instalar do Windows ou na etapa Tipo de instalação do Mac, clique em Personalizar e altere qualquer uma das seguintes opções:
Windows
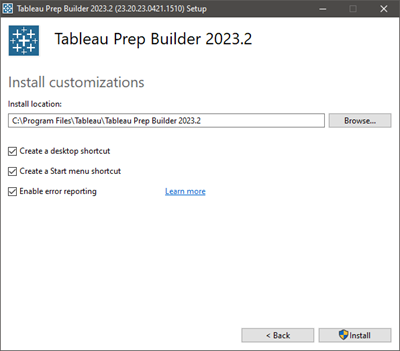
Local da instalação especifique um local diferente para instalar o Tableau Prep Builder.
Criar um atalho para a área de trabalho: se não quiser criar automaticamente um atalho para a área de trabalho no Tableau Prep Builder, desmarque a caixa de seleção.
Criar um atalho para o menu Iniciar: se você não quiser adicionar automaticamente um atalho do Tableau Prep Builder no menu Iniciar, desmarque a caixa de seleção
Habilitar relatórios de erros: se o Tableau Prep Builder enfrentar um problema e fechar inesperadamente, serão gerados arquivos de despejo e registros com falhas, que serão incluídos nos arquivos em Meu repositório do Tableau Prep Builder > Registros e Meu repositório do Tableau Prep Builder > Logs > crashdumps.
Para desativar esta opção, desmarque essa caixa de seleção durante a instalação. Para desativar esta opção após a instalação, consulte Desativar relatórios de erro(O link abre em nova janela).
Importante: o Tableau Prep Builder está disponível apenas em 64 bits. Caso já tenha drivers de 32 bits instalados, você precisará instalar a versão de 64 bits desses drivers para se conectar aos seus dados com o Tableau Prep Builder.
Mac
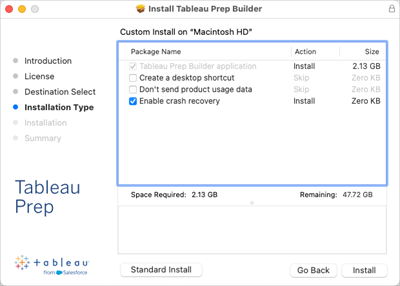
- Criar um atalho para a área de trabalho: marque a caixa de seleção para criar automaticamente um atalho para a área de trabalho no Tableau Prep Builder.
- Não enviar dados de uso do produto: marque a caixa de seleção para desativar o envio de dados de uso do produto.
- Habilitar recuperação de falhas (versão 2020.3.3 e posteriores): desmarque a caixa de seleção para desativar a recuperação de arquivos. Em caso de falha, os arquivos de fluxo não serão salvos automaticamente. Para obter mais informações sobre como gerenciar essa opção após a instalação, consulte Desativar recuperação de arquivos.
- Clique em Instalar para iniciar a instalação do produto.
Para ambientes do Windows, se você selecionou adicionar um menu Iniciar ou atalho na área de trabalho, poderá iniciar o produto no menu Iniciar ou na Área de Trabalho. Para iniciar o produto com o executável, vá para o diretório de instalação (o padrão é:
C:\Program Files\Tableau\Tableau Prep Builder<version> e selecioneTableau Prep Builder.exe.
Instalar o Tableau Desktop Public Edition
Como Administrador, faça logon no computador em que está instalando o Tableau Desktop Public Edition.
Siga as seguintes orientações, de acordo com o seu sistema operacional:
Para Windows: execute o instalado e siga os prompts.
Para Mac: abra o arquivo de Imagem de disco (.DMG) e clique duas vezes no pacote de instalação (.PKG) para iniciar a instalação.
Na tela de boas-vindas, verifique se o produto é o Tableau Desktop Public Edition e aceite o contrato de licenciamento para continuar a instalação.
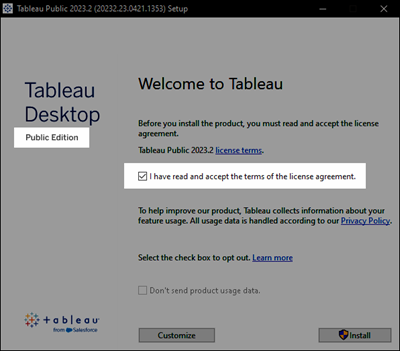
Para habilitar ou desabilitar o relatório de uso, conclua as seguintes etapas do sistema operacional.
Esta opção permite reunir os dados de uso padrão para melhorar o produto. Para obter mais informações sobre essa opção e como desativá-la após a instalação, consulte Desativar relatórios de uso. Para obter mais informações sobre o tipo de dados coletados, consulte Dados de uso de produtos Tableau(O link abre em nova janela).
Windows
Para desativar o fornecimento de dados de uso, marque a caixa de seleção Não enviar dados de uso do produto.
Mac
Na etapa Tipo de instalação, no canto inferior esquerdo do assistente de instalação, clique em Personalizar. Para desativar o envio de dados de uso do produto, marque a caixa de seleção Não enviar dados de uso do produto.
(Opcional) Para personalizar a instalação, na tela de boas-vindas Instalar do Windows ou na etapa Tipo de instalação do Mac, clique em Personalizar e altere qualquer uma das seguintes opções:
Windows
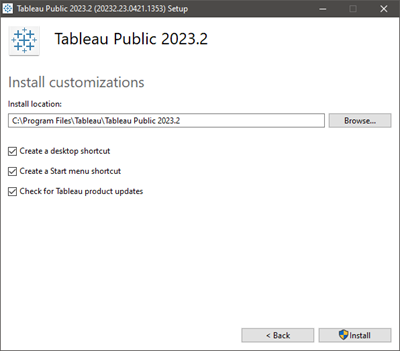
Local da instalação especifique um local diferente para instalar o Tableau Prep Builder.
Criar atalho para a área de trabalho: se não quiser criar automaticamente um atalho para a área de trabalho no Tableau Desktop Public Edition, desmarque a caixa de seleção.
Criar atalho para o menu Iniciar: se não quiser criar automaticamente um atalho para o menu Iniciar no Tableau Desktop Public Edition, desmarque a caixa de seleção.
Selecionar para atualizações de produto do Tableau: desmarque a caixa de seleção se desejar desabilitar o recurso de atualização de produto. Esse recurso verifica por atualizações de manutenção e instala-as automaticamente. Se essa opção for desinstalada durante a instalação, opção de menu também será desabilitada para os usuários.
Mac
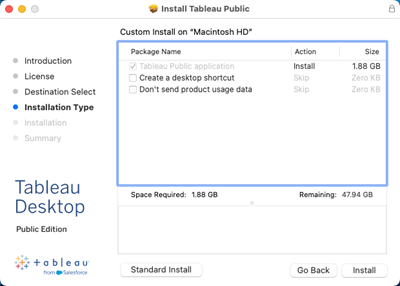
- Criar um atalho para a área de trabalho: marque a caixa de seleção para criar automaticamente um atalho para a área de trabalho no Tableau Prep Builder.
- Não enviar dados de uso do produto: marque a caixa de seleção para desativar o envio de dados de uso do produto.
Clique em Instalar para iniciar a instalação do produto.