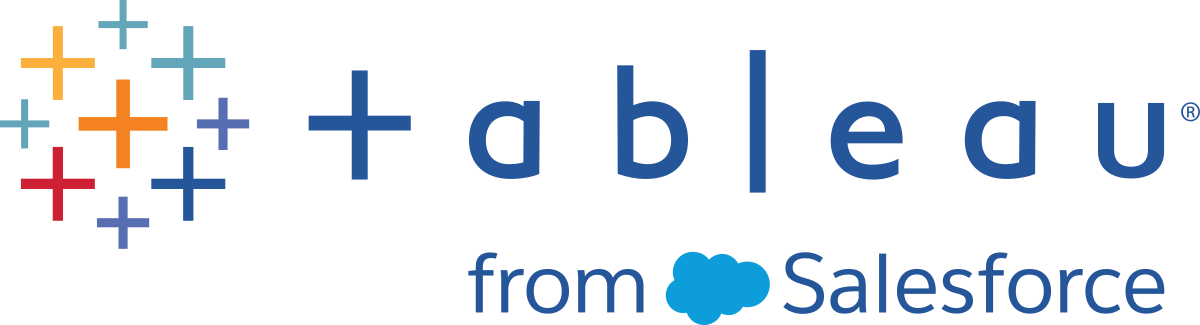Instalar desde la interfaz de usuario
Los artículos de esta sección describen cómo instalar Tableau Desktop o Tableau Prep Builder desde la interfaz de usuario. También se incluyen instrucciones para instalar Tableau Desktop Public Edition, que no requiere activación.
Para obtener información sobre cómo activar su producto:
- Desde la línea comandos, consulte Instalar desde la línea de comandos(El enlace se abre en una ventana nueva).
- Desde la interfaz de usuario, consulte Registrar y activar desde la interfaz de usuario
Nota: Si está actualizando, consulte Actualizar Tableau Desktop y Tableau Prep Builder para obtener información sobre cómo prepararse para una actualización.
Durante la instalación, Tableau configura las opciones predeterminadas para el idioma de visualización y la ubicación del repositorio. Si desea cambiar esa configuración, puede hacerlo una vez finalizada la instalación. Asimismo, Tableau habilita determinadas características de forma predeterminada, como, por ejemplo, informes de uso o actualizaciones de productos automatizadas (solo para Tableau Desktop). Para obtener información sobre cómo desactivar estas características y más, consulte Cambiar la configuración de instalación después de la instalación(El enlace se abre en una ventana nueva).
- Instaladores: Para obtener información sobre cómo encontrar y descargar los instaladores para Tableau Desktop, Tableau Desktop Public Edition, Tableau Prep Builder y Tableau Reader, consulte ¿Dónde está el instalador?.
- Compatibilidad con el servidor: los productos de Tableau no siempre se lanzan al mismo tiempo. Al instalar una nueva versión de Tableau Desktop, asegúrese de que sea compatible con Tableau Server. Consulte Búsqueda y resolución de problemas de compatibilidad.
- Instale Desktop y Prep en el mismo equipo: Tableau Prep Builder está diseñado para funcionar con Tableau Desktop. Se recomienda instalar Tableau Prep Builder en el mismo equipo que Tableau Desktop.
- No instale Tableau Prep Builder en el mismo equipo que ejecuta Tableau Server: Tableau Server Resource Manager (SRM) no puede distinguir entre el proceso de servidor de protocolo de Tableau Server y el proceso de servidor de protocolo de Tableau Prep Builder. Si los recursos del equipo se agotan, SRM podría cerrar el proceso de servidor de protocolos de Tableau Prep Builder, que no incluye un sistema de recuperación.
- Requisito del instalador de Windows: Si usa una herramienta de implementación que requiere el instalador de Windows (archivo
.msi) para instalar Tableau Desktop o Tableau Prep Builder, siga las instrucciones de Extraer y ejecutar el instalador de Windows (MSI) para extraer el archivo.msidel archivo.exedel instalador de Tableau.
Instalar Tableau Desktop
Como administrador, inicie sesión en el equipo en el que va a instalar Tableau Desktop.
Dependiendo de su sistema operativo, haga lo siguiente:
Para Windows: ejecute el instalador y siga las indicaciones.
Para Mac: abra el archivo de imagen de disco (.DMG) y haga doble clic en el paquete del instalador (.PKG) para iniciar la instalación.
Al instalar Tableau Desktop se instalan automáticamente los controladores de algunas fuentes de datos. Consulte la sección Controladores de bases de datos instalados con Tableau Desktop y Tableau Prep Builder del tema Antes de instalar para obtener información detallada.
Para habilitar o deshabilitar la generación de informes de uso, siga estos pasos relacionados con su sistema operativo.
Esta opción nos permite recopilar datos de patrones de uso con el objetivo de mejorar el producto. Para obtener más información sobre esta opción y sobre cómo desactivarla después de la instalación, consulte Desactivar informes de uso. Para obtener más información sobre el tipo de datos que recopilamos, consulte Datos de uso de productos de Tableau(El enlace se abre en una ventana nueva).
Windows
Si no quiere proporcionar datos de uso, seleccione la casilla No enviar datos de uso del producto.
Mac
En el paso Tipo de instalación, en la esquina inferior izquierda del asistente de instalación, haga clic en Personalizar. Si no quiere enviar datos de uso de productos, seleccione la casilla No enviar datos de uso del producto.
(Opcional) En Windows, para personalizar la instalación, en la pantalla de bienvenida de la Instalación haga clic en Personalizar y cambie cualquiera de las siguientes opciones:
Windows
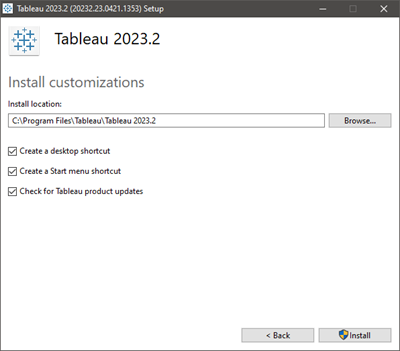
Ubicación de instalación: especifique una ubicación distinta para instalar Tableau Desktop.
Importante: si especifica un directorio personalizado para la ubicación de la instalación y tiene pensado instalar otras versiones más adelante en la misma ubicación, debe especificar una subcarpeta específica de la versión para la instalación. En caso contrario, deberá desinstalar primero la versión anterior. No están admitidas las instalaciones en paralelo de varias versiones en el mismo subdirectorio.
Crear un atajo directo en el escritorio: desmarque la casilla de verificación si no desea crear automáticamente un atajo a Tableau en el escritorio.
Crear un atajo en el menú Inicio: desmarque la casilla de verificación si no desea crear automáticamente un atajo a Tableau en el menú Inicio.
Buscar actualizaciones de productos de Tableau: desmarque la casilla de verificación si desea deshabilitar la funcionalidad de actualización del producto. Esta funcionalidad busca actualizaciones de mantenimiento y las instala automáticamente. Si deshabilita esta opción durante la instalación, también se deshabilita la opción de menú para los usuarios. Para obtener más información sobre la funcionalidad de actualizaciones de productos, consulte Control de actualizaciones de producto para Tableau Desktop.
Mac
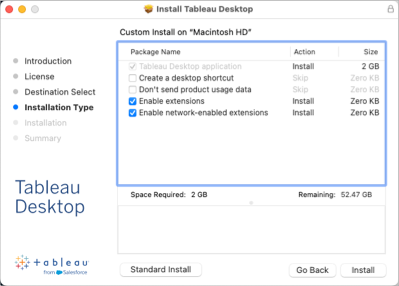
- Crear un atajo en escritorio: active la casilla de verificación para crear automáticamente un atajo de Tableau Prep Builder en el escritorio.
- No enviar datos de uso del producto Active la casilla de verificación para desactivar el envío de datos de uso del producto.
- Active las extensiones Desmarque la casilla para anular las extensiones de dashboard para ampliar la funcionalidad de dashboard con la ayuda de aplicaciones web creadas por Tableau y desarrolladores de terceros.
- Habilitar extensiones habilitadas para la red Desmarque la casilla de verificación para optar por no recibir extensiones del dashboard habilitadas para la red. Las extensiones de dashboard habilitadas por red son extensiones que se ejecutan en servidores web que pueden estar ubicados dentro o fuera de su red local.
Nota: a partir de la versión 2019.4.1, solo el controlador PostgreSQL se instala automáticamente en el Mac. Si necesita otros controladores de base de datos, puede instalarlos desde la página de Descarga de controladores(El enlace se abre en una ventana nueva).
- Haga clic en Instalar para iniciar la instalación. Si tiene problemas, consulte Solucionar problemas de instalación de Tableau Desktop o Tableau Prep Builder.
- Para entornos de Windows, si seleccionó agregar un menú de inicio o un acceso directo al escritorio, puede iniciar el producto desde el menú Inicio o el Escritorio. Para iniciar el producto desde el ejecutable, vaya al directorio de instalación (el valor predeterminado es:
C:\Program Files\Tableau\Tableau <version>\bin) y seleccionetableau.exe.
Instalar Tableau Prep Builder
Como administrador, inicie sesión en el equipo en el que va a instalar Tableau Prep Builder.
Dependiendo de su sistema operativo, haga lo siguiente:
Para Windows: ejecute el instalador y siga las indicaciones.
Para Mac: abra el archivo de imagen de disco (.DMG) y haga doble clic en el paquete del instalador (.PKG) para iniciar la instalación.
Cuando se le solicite, acepte el acuerdo de licencia para continuar con la instalación.
Para habilitar o deshabilitar la generación de informes de uso, siga estos pasos relacionados con su sistema operativo.
Esta opción nos permite recopilar datos de patrones de uso con el objetivo de mejorar el producto. Para obtener más información sobre esta opción y sobre cómo desactivarla después de la instalación, consulte Desactivar informes de uso. Para obtener más información sobre el tipo de datos que recopilamos, consulte Datos de uso de productos de Tableau(El enlace se abre en una ventana nueva).
Windows
Si no quiere proporcionar datos de uso, seleccione la casilla No enviar datos de uso del producto.
Mac
En el paso Tipo de instalación, en la esquina inferior izquierda del asistente de instalación, haga clic en Personalizar. Si no quiere enviar datos de uso de productos, seleccione la casilla No enviar datos de uso del producto.
(Opcional) Para personalizar la instalación, en la pantalla de bienvenida de la instalación (Windows) o en el paso Tipo de instalación (Mac), haga clic en Personalizar y modifique cualquiera de las siguientes opciones:
Windows
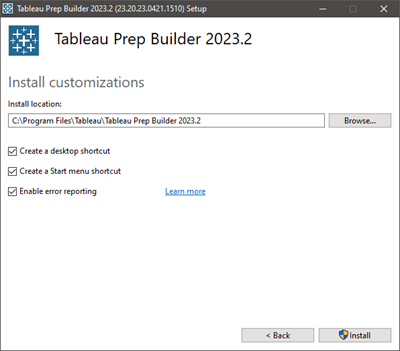
Ubicación de la instalación: especifique otra ubicación para instalar Tableau Prep Builder.
Crear un atajo en escritorio: desactive la casilla de verificación si no quiere crear automáticamente un atajo a Tableau Prep Builder en el escritorio.
Crear un atajo en menú Inicio: desactive la casilla de verificación si no quiere crear automáticamente un atajo a Tableau Prep Builder en el menú Inicio.
Habilitar los informes de errores: si Tableau Prep Builder tiene un problema y se cierra de forma inesperada, se generarán registros y archivos de volcado de memoria de bloqueo en Mi repositorio de Tableau Prep Builder > Registros y Mi repositorio de Tableau Prep Builder > Registros > Archivos de volcado de memoria de bloqueo.
Para desactivar esta opción durante la instalación, desactive esta casilla de verificación durante la instalación. Para desactivar esta opción después de la instalación, consulte Desactivar informes de errores(El enlace se abre en una ventana nueva).
Importante: Tableau Prep Builder solo está disponible en 64 bits y, si ya tiene instalados controladores de 32 bits, deberá instalar la versión de 64 bits de esos controladores para conectarse a sus datos con Tableau Prep Builder
Mac
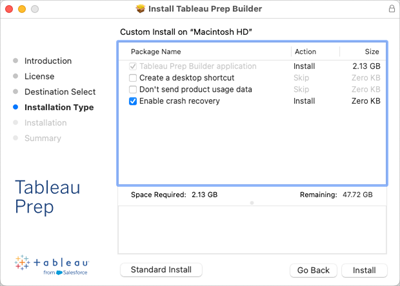
- Crear un atajo en escritorio: active la casilla de verificación para crear automáticamente un atajo de Tableau Prep Builder en el escritorio.
- No enviar datos de uso del producto Active la casilla de verificación para desactivar el envío de datos de uso del producto.
- Habilitar la recuperación de bloqueos (versión 2020.3.3 y posteriores): desactive la casilla de verificación para desactivar la recuperación de archivos. En caso de bloqueo, los archivos de flujo no se guardarán automáticamente. Para obtener más información acerca de cómo gestionar esta opción después de la instalación, consulte Desactivar la recuperación de archivos.
- Haga clic en Instalar para iniciar la instalación del producto.
Para entornos de Windows, si seleccionó agregar un menú de inicio o un acceso directo al escritorio, puede iniciar el producto desde el menú Inicio o el Escritorio. Para iniciar el producto desde el ejecutable, vaya al directorio de instalación (el valor predeterminado es:
C:\Program Files\Tableau\Tableau Prep Builder<version> y seleccioneTableau Prep Builder.exe.
Instalar Tableau Desktop Public Edition
Como administrador, inicie sesión en el equipo en el que va a instalar Tableau Desktop Public Edition.
Dependiendo de su sistema operativo, haga lo siguiente:
Para Windows: ejecute el instalador y siga las indicaciones.
Para Mac: abra el archivo de imagen de disco (.DMG) y haga doble clic en el paquete del instalador (.PKG) para iniciar la instalación.
En la pantalla de bienvenida, asegúrese de que el producto sea Tableau Desktop Public Edition y acepte el acuerdo de licencia para continuar con la instalación.
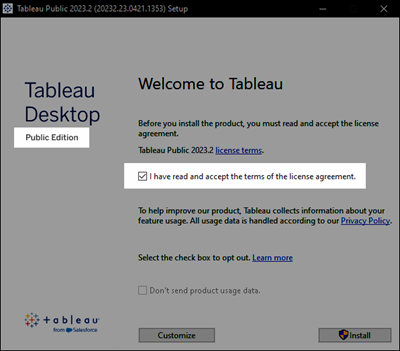
Para habilitar o deshabilitar la generación de informes de uso, siga estos pasos relacionados con su sistema operativo.
Esta opción nos permite recopilar datos de patrones de uso con el objetivo de mejorar el producto. Para obtener más información sobre esta opción y sobre cómo desactivarla después de la instalación, consulte Desactivar informes de uso. Para obtener más información sobre el tipo de datos que recopilamos, consulte Datos de uso de productos de Tableau(El enlace se abre en una ventana nueva).
Windows
Si no quiere proporcionar datos de uso, seleccione la casilla No enviar datos de uso del producto.
Mac
En el paso Tipo de instalación, en la esquina inferior izquierda del asistente de instalación, haga clic en Personalizar. Si no quiere enviar datos de uso de productos, seleccione la casilla No enviar datos de uso del producto.
(Opcional) Para personalizar la instalación, en la pantalla de bienvenida de la instalación (Windows) o en el paso Tipo de instalación (Mac), haga clic en Personalizar y modifique cualquiera de las siguientes opciones:
Windows
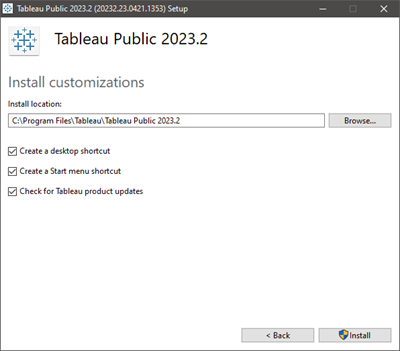
Ubicación de la instalación: especifique otra ubicación para instalar Tableau Prep Builder.
Crear un atajo en escritorio: desactive la casilla de verificación si no quiere crear automáticamente un atajo a Tableau Desktop Public Edition en el escritorio.
Crear un atajo en el menú de inicio: desactive la casilla de verificación si no quiere crear automáticamente un atajo a Tableau Desktop Public Edition en el menú de inicio.
Buscar actualizaciones de productos de Tableau: desmarque la casilla de verificación si desea deshabilitar la funcionalidad de actualización del producto. Esta funcionalidad busca actualizaciones de mantenimiento y las instala automáticamente. Si deshabilita esta opción durante la instalación, también se deshabilita la opción de menú para los usuarios.
Mac
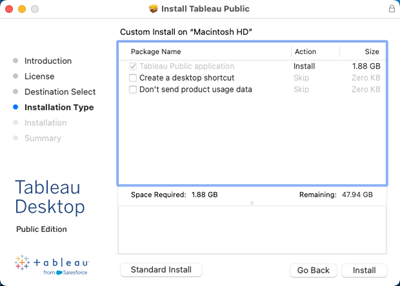
- Crear un atajo en escritorio: active la casilla de verificación para crear automáticamente un atajo de Tableau Prep Builder en el escritorio.
- No enviar datos de uso del producto Active la casilla de verificación para desactivar el envío de datos de uso del producto.
Haga clic en Instalar para iniciar la instalación del producto.