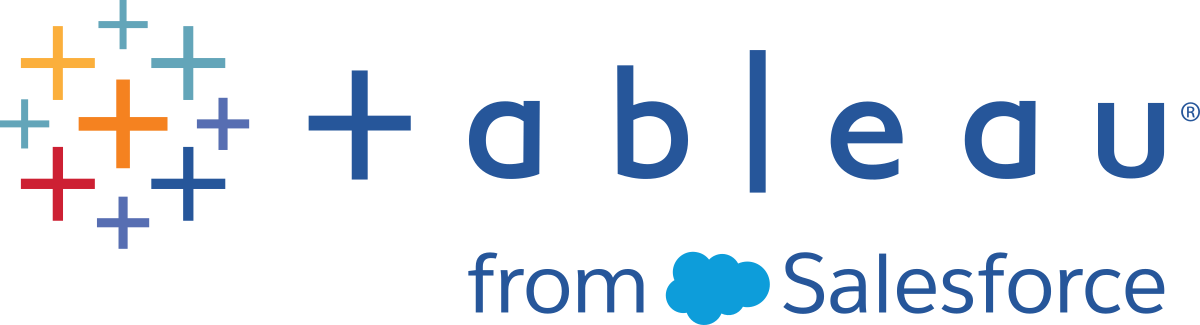ユーザー インターフェイスからのインストール
このセクションの記事では、ユーザー インターフェイスから Tableau Desktop または Tableau Prep Builder をインストールする方法について説明します。また、アクティブ化を必要としない Tableau Desktop Public Edition をインストールするための手順も記載しています。
製品をアクティブ化する方法については、次を参照してください。
- コマンド ラインからは、「コマンド ラインからのインストール(新しいウィンドウでリンクが開く)」を参照してください。
- ユーザー インターフェイスからは、「ユーザー インターフェイスから登録してアクティブ化する」を参照してください。
注: アップグレードする場合、アップグレードの準備の詳細については、「Tableau Desktop および Tableau Prep Builder のアップグレード」を参照してください。
インストール時に、Tableau で表示言語とリポジトリの場所の既定の設定が構成されます。これらの設定を変更する場合は、インストール完了後に行うことができます。また、Tableau では利用状況レポートや自動製品更新 (Tableau Desktop のみ) などの特定の機能を既定で使用できます。これらの機能をオフにする方法については、インストール後のインストール設定の変更(新しいウィンドウでリンクが開く)を参照してください。
- インストーラー: Tableau Desktop、Tableau Desktop Public Edition、Tableau Prep Builder、Tableau Reader のインストーラーの場所とダウンロード方法については、「インストーラーを探す」を参照してください。
- サーバーとの互換性: Tableau 製品は、常に同時にリリースされるとは限りません。新しいバージョンの Tableau Desktop をインストールするときは、Tableau Server と互換性があることを確認してください。「互換性の問題の検出と解決」を参照してください。
- Desktop と Prep を同じコンピューターにインストールする: Tableau Prep Builder は、Tableau Desktop と連携して動作するように設計されています。Tableau Prep Builder は、Tableau Desktop と同じコンピューターにインストールすることをお勧めします。
- Tableau Server を実行しているコンピューターに Tableau Prep Builder をインストールしないでください: Tableau Server リソース マネージャー (SRM) は、Tableau Server プロトコル サーバー プロセスと Tableau Prep Builder プロトコル サーバー プロセスを区別できません。コンピューター リソースが枯渇した場合、SRM は Tableau Prep Builder に属しているプロトコル サーバー プロセスを終了する場合があり、これには復元メカニズムがありません。
- Windows インストーラーの要件: Windows インストーラー (
.msiファイル) が必要な展開ツールを使用して Tableau Desktop または Tableau Prep Builder をインストールする場合は、「Windows (MSI) インストーラーの抽出および実行」の指示に従い、Tableau インストーラー.exeファイルから.msiファイルを抽出してください。
Tableau Desktop のインストール
Tableau Desktop をインストールするコンピューターに管理者としてログインします。
使用しているオペレーティング システムに応じて、次のいずれかを実行します。
Windows の場合:インストーラーを実行し、プロンプトに従います。
Mac の場合: ディスク イメージ ファイル (.DMG) を開きインストーラー パッケージ (.PKG) をダブルクリックしてインストールを開始します。
一部のデータ ソース用のドライバーは、Tableau Desktop のインストール時に、自動的にインストールされます。詳細については、インストールの前にトピックの「Tableau Desktop および Tableau Prep Builder と共にインストールされたデータベース ドライバー」のセクションを参照してください。
利用状況レポートを有効または無効にするには、オペレーティング システムで以下の手順を完了します。
このオプションにより、製品を向上させるための利用状況パターンのデータ収集が許可されます。このオプションとインストール後にこれをオフにする方法の詳細については、利用状況レポートをオフにするを参照してください。収集するデータのタイプについては、「Tableau 製品の使用状況データ」(新しいウィンドウでリンクが開く)を参照してください。
Windows
利用状況データの提供をオプト アウトするには、[製品の使用状況データを送信しない] チェック ボックスをオンにします。
Mac
[インストール タイプ] ステップのインストール ウィザードの左下で [カスタマイズ] をクリックします。製品利用状況データの送信をオプト アウトするには、[製品の使用状況データを送信しない] チェック ボックスをオンにします。
(オプション) Windows の場合、インストールをカスタマイズするには、[インストール] のようこそ画面で [カスタマイズ] をクリックして次のオプションのいずれかを変更します。
Windows
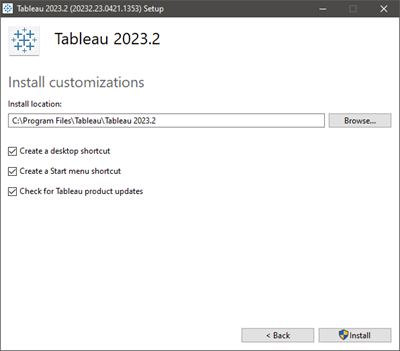
インストールの場所: 異なる場所を指定して Tableau Desktop をインストールします。
重要: インストール場所にカスタム ディレクトリを指定し、同じ場所にその後のリリースをインストールする予定がある場合は、インストール先にバージョン固有のサブフォルダーを指定する必要があります。指定しない場合は、まず以前のバージョンをアンインストールする必要があります。同じサブディレクトリでの複数のバージョンのサイドバイサイド インストールはサポートされていません。
デスクトップ ショートカットの作成: Tableau でデスクトップ ショートカットの自動作成を行わない場合は、このチェック ボックスをオフにします。
[スタート] メニュー ショートカットの作成: Tableau のショートカットを [スタート] メニューに自動で追加しない場合は、このチェック ボックスをオフにします。
Tableau 製品更新の確認: 製品更新機能を無効にする場合は、このチェック ボックスをオフにします。この機能は、メンテナンス更新やインストールを自動で行う場合に選択します。インストール時にこのオプションを無効にすると、ユーザーのメニュー オプションも無効になります。製品更新機能の詳細については、Tableau Desktop の製品の更新を制御するを参照してください。
Mac
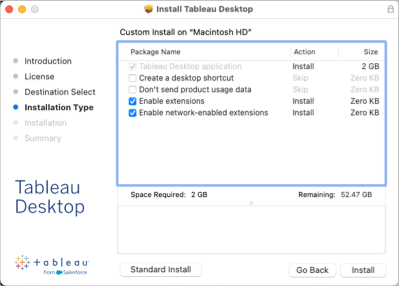
- デスクトップ ショートカットの作成: Tableau Prep Builder のデスクトップ ショートカットの自動作成を行う場合は、このチェック ボックスをオンにします。
- 製品利用状況データを送信しない: 製品利用状況データの送信をオプトアウトする場合は、このチェック ボックスをオンにします。
- Enable extensions (拡張機能を有効にする): Tableau およびサードパーティの開発者が作成した Web アプリケーションを使用してダッシュボード機能を拡張するダッシュボード拡張機能をオプトアウトする場合は、このチェック ボックスをオフにします。
- Enable network-enabled extensions (ネットワーク対応の拡張機能を有効にする): ネットワーク対応のダッシュボード拡張機能をオプトアウトする場合は、このチェック ボックスをオフにします。ネットワーク対応ダッシュボード拡張機能は、ローカル ネットワークの内部または外部に配置でき、Web サーバー上で実行されます。
注: バージョン 2019.4.1 以降では、PostgreSQL ドライバーのみが Mac に自動的にインストールされます。他のデータベース ドライバーが必要な場合は、「ドライバーのダウンロード」(新しいウィンドウでリンクが開く)ページからインストールできます。
- インストールを開始するには、[インストール] をクリックします。問題が発生した場合は、Tableau Desktop または Tableau Prep Builder のインストールのトラブルシューティングを参照してください。
- Windows 環境の場合、[スタート] メニューまたはデスクトップ ショートカットを追加すると、[スタート] メニューまたはデスクトップから製品を起動できます。実行可能ファイルから製品を起動するには、インストール ディレクトリ (既定では、
C:\Program Files\Tableau\Tableau <version>\bin) に移動し、tableau.exeを選択します。
Tableau Prep Builder のインストール
Tableau Prep Builder をインストールするコンピューターに管理者としてログインします。
使用しているオペレーティング システムに応じて、次のいずれかを実行します。
Windows の場合:インストーラーを実行し、プロンプトに従います。
Mac の場合: ディスク イメージ ファイル (.DMG) を開き、インストーラー パッケージ (.PKG) をダブルクリックしてインストールを開始します。
プロンプトが表示されたら、ライセンス契約に同意してからインストールを続行します。
利用状況レポートを有効または無効にするには、オペレーティング システムで以下の手順を完了します。
このオプションにより、製品を向上させるための利用状況パターンのデータ収集が許可されます。このオプションとインストール後にこれをオフにする方法の詳細については、利用状況レポートをオフにするを参照してください。収集するデータのタイプについては、「Tableau 製品の使用状況データ」(新しいウィンドウでリンクが開く)を参照してください。
Windows
利用状況データの提供をオプト アウトするには、[製品の使用状況データを送信しない] チェック ボックスをオンにします。
Mac
[インストール タイプ] ステップのインストール ウィザードの左下で [カスタマイズ] をクリックします。製品利用状況データの送信をオプト アウトするには、[製品の使用状況データを送信しない] チェック ボックスをオンにします。
(オプション) インストールをカスタマイズするには、Windows では [インストール] のようこそ画面で、Mac では [インストール タイプ] ステップで [カスタマイズ] をクリックして次のオプションのいずれかを変更します。
Windows
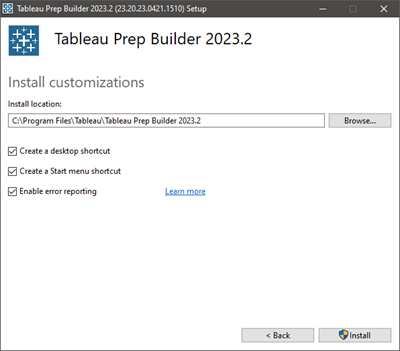
インストールの場所: 異なる場所を指定して Tableau Prep Builder をインストールします。
デスクトップ ショートカットの作成: Tableau Prep Builder のデスクトップ ショートカットの自動作成を行わない場合は、このチェック ボックスをオフにします。
[スタート] メニュー ショートカットの作成: Tableau Prep Builder のショートカットを [スタート] メニューに自動的に追加しない場合は、このチェック ボックスをオフにします。
エラー レポート作成の有効化: Tableau Prep Builder に問題が起き、予想外にシャットダウンした場合、クラッシュ ダンプ ファイルとログが生成され、[マイ Tableau Prep Builder リポジトリ] > [ログ] および [マイ Tableau Prep Builder リポジトリ] > [ログ] > [crashdumps] ファイルに格納されます。
インストール時にこのオプションをオフにするには、インストール時にこのチェック ボックスをオフにします。インストール後にこのオプションをオフにするには、エラー レポートをオフにする(新しいウィンドウでリンクが開く)を参照してください。
重要: Tableau Prep Builder は 64 ビットでのみ使用できます。32 ビット ドライバーが既にインストールされている場合は、Tableau Prep Builder を使用してデータに接続するために、それらのドライバーの 64 ビット バージョンをインストールする必要があります。
Mac
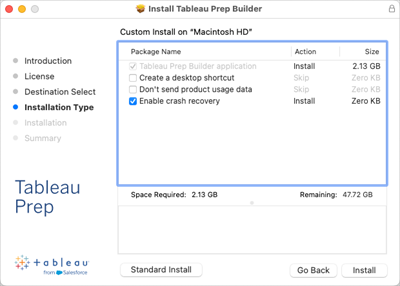
- デスクトップ ショートカットの作成: Tableau Prep Builder のデスクトップ ショートカットの自動作成を行う場合は、このチェック ボックスをオンにします。
- 製品利用状況データを送信しない: 製品利用状況データの送信をオプトアウトする場合は、このチェック ボックスをオンにします。
- クラッシュ復元の有効化 (バージョン2020.3.3以降): ファイルの復元をオフにするには、このチェック ボックスをオフにします。クラッシュが発生した場合、フロー ファイルは自動的に保存されません。インストール後にこのオプションを管理する方法の詳細については、ファイルの復元をオフにするを参照してください。
- 製品インストールを開始するには、[インストール] をクリックします。
Windows 環境の場合、[スタート] メニューまたはデスクトップ ショートカットを追加すると、[スタート] メニューまたはデスクトップから製品を起動できます。実行可能ファイルから製品を起動するには、インストール ディレクトリ (既定では、
C:\Program Files\Tableau\Tableau Prep Builder<version) に移動し、Tableau Prep Builder.exeを選択します。
Tableau Desktop Public Edition のインストール
Tableau Desktop Public Edition をインストールするコンピューターに管理者としてログインします。
使用しているオペレーティング システムに応じて、次のいずれかを実行します。
Windows の場合:インストーラーを実行し、プロンプトに従います。
Mac の場合: ディスク イメージ ファイル (.DMG) を開き、インストーラー パッケージ (.PKG) をダブルクリックしてインストールを開始します。
ようこそ画面で、製品が Tableau Desktop Public Edition であることを確認し、ライセンス契約に同意してインストールを続行します。
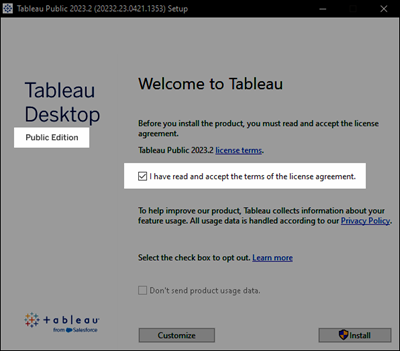
利用状況レポートを有効または無効にするには、オペレーティング システムで以下の手順を完了します。
このオプションにより、製品を向上させるための利用状況パターンのデータ収集が許可されます。このオプションとインストール後にこれをオフにする方法の詳細については、利用状況レポートをオフにするを参照してください。収集するデータのタイプについては、「Tableau 製品の使用状況データ」(新しいウィンドウでリンクが開く)を参照してください。
Windows
利用状況データの提供をオプト アウトするには、[製品の使用状況データを送信しない] チェック ボックスをオンにします。
Mac
[インストール タイプ] ステップのインストール ウィザードの左下で [カスタマイズ] をクリックします。製品利用状況データの送信をオプト アウトするには、[製品の使用状況データを送信しない] チェック ボックスをオンにします。
(オプション) インストールをカスタマイズするには、Windows では [インストール] のようこそ画面で、Mac では [インストール タイプ] ステップで [カスタマイズ] をクリックして次のオプションのいずれかを変更します。
Windows
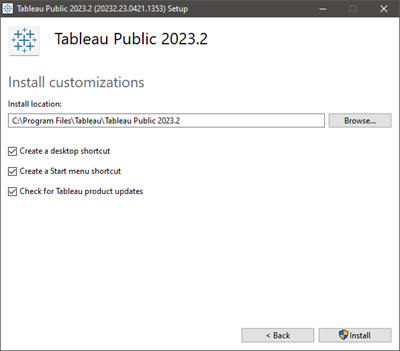
インストールの場所: 異なる場所を指定して Tableau Prep Builder をインストールします。
デスクトップ ショートカットの作成: Tableau Desktop Public Edition のデスクトップ ショートカットの自動作成を行わない場合は、このチェック ボックスをオフにします。
[スタート] メニュー ショートカットの作成: Tableau Desktop Public Edition の [スタート] メニュー ショートカットの自動作成を行わない場合は、このチェック ボックスをオフにします。
Tableau 製品更新の確認: 製品更新機能を無効にする場合は、このチェック ボックスをオフにします。この機能は、メンテナンス更新やインストールを自動で行う場合に選択します。インストール時にこのオプションを無効にすると、ユーザーのメニュー オプションも無効になります。
Mac
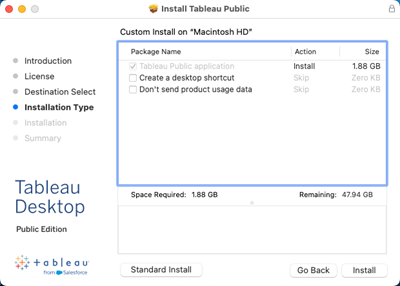
- デスクトップ ショートカットの作成: Tableau Prep Builder のデスクトップ ショートカットの自動作成を行う場合は、このチェック ボックスをオンにします。
- 製品利用状況データを送信しない: 製品利用状況データの送信をオプトアウトする場合は、このチェック ボックスをオンにします。
製品インストールを開始するには、[インストール] をクリックします。